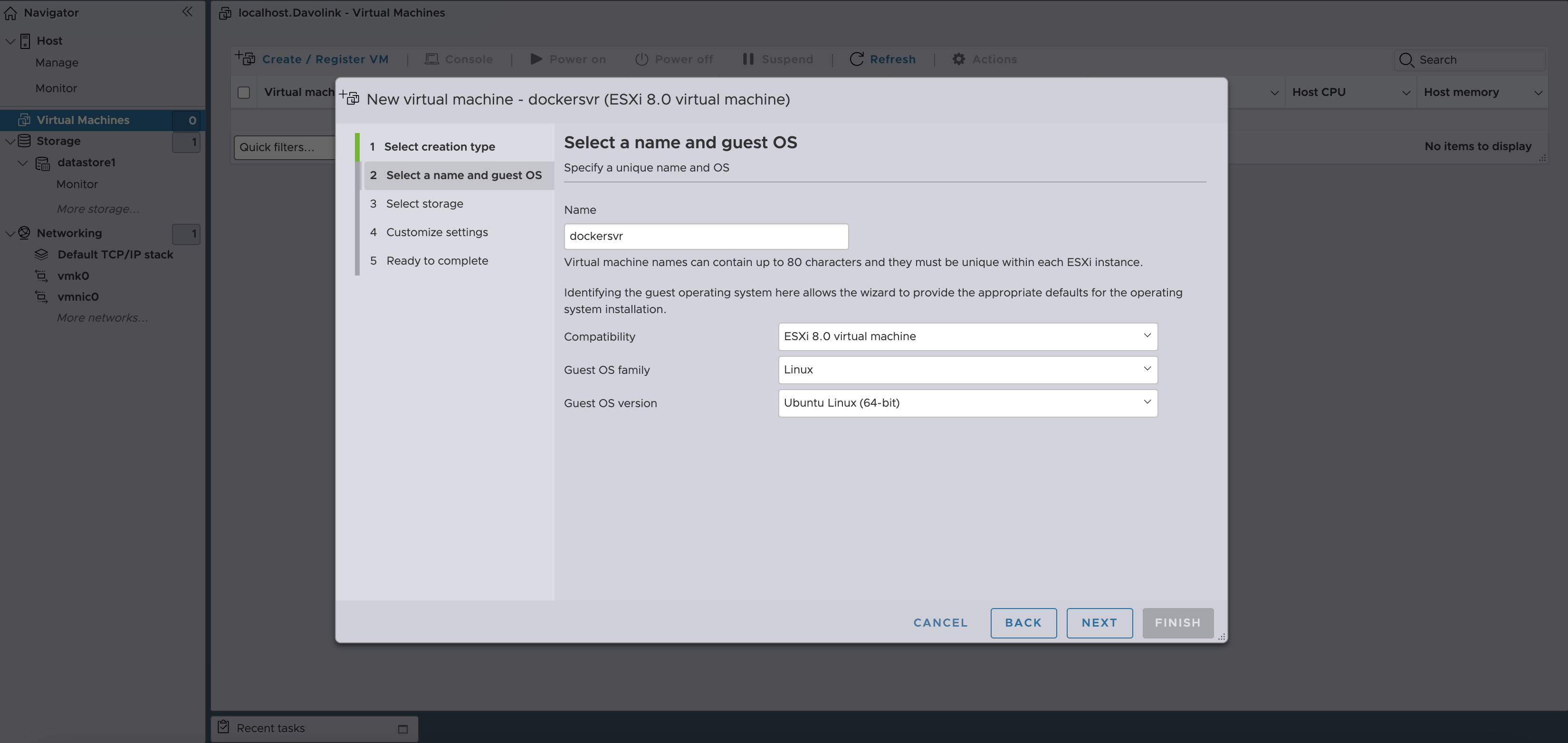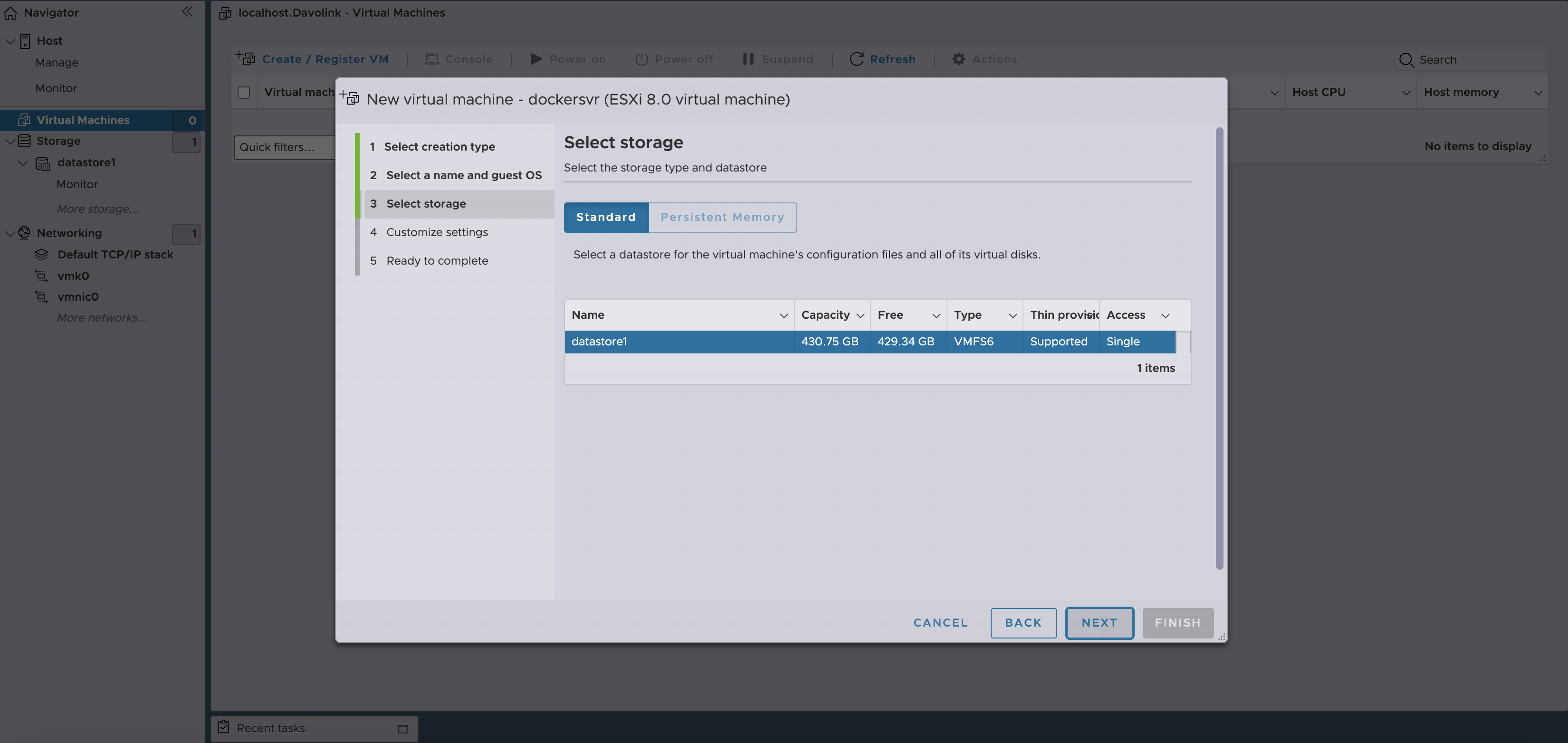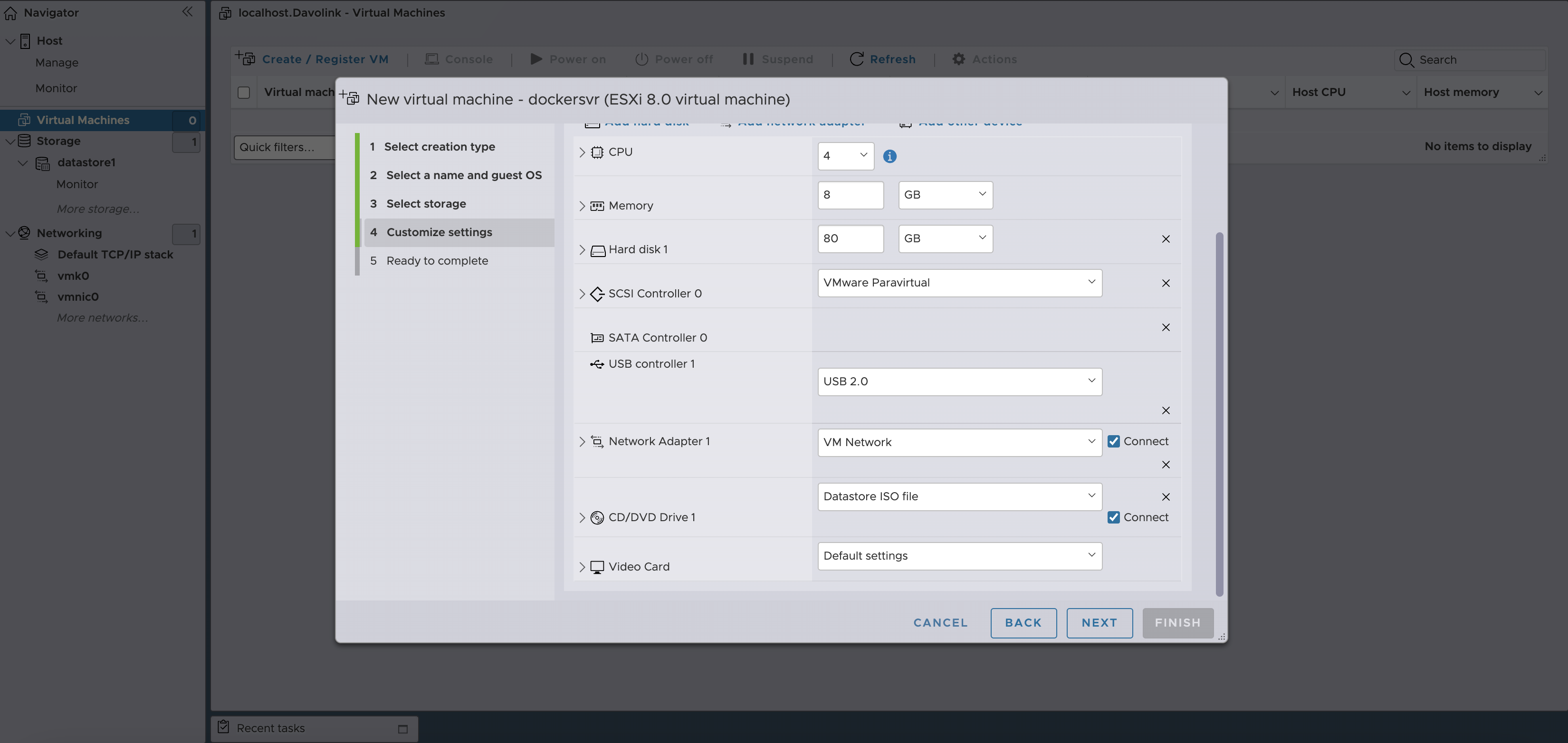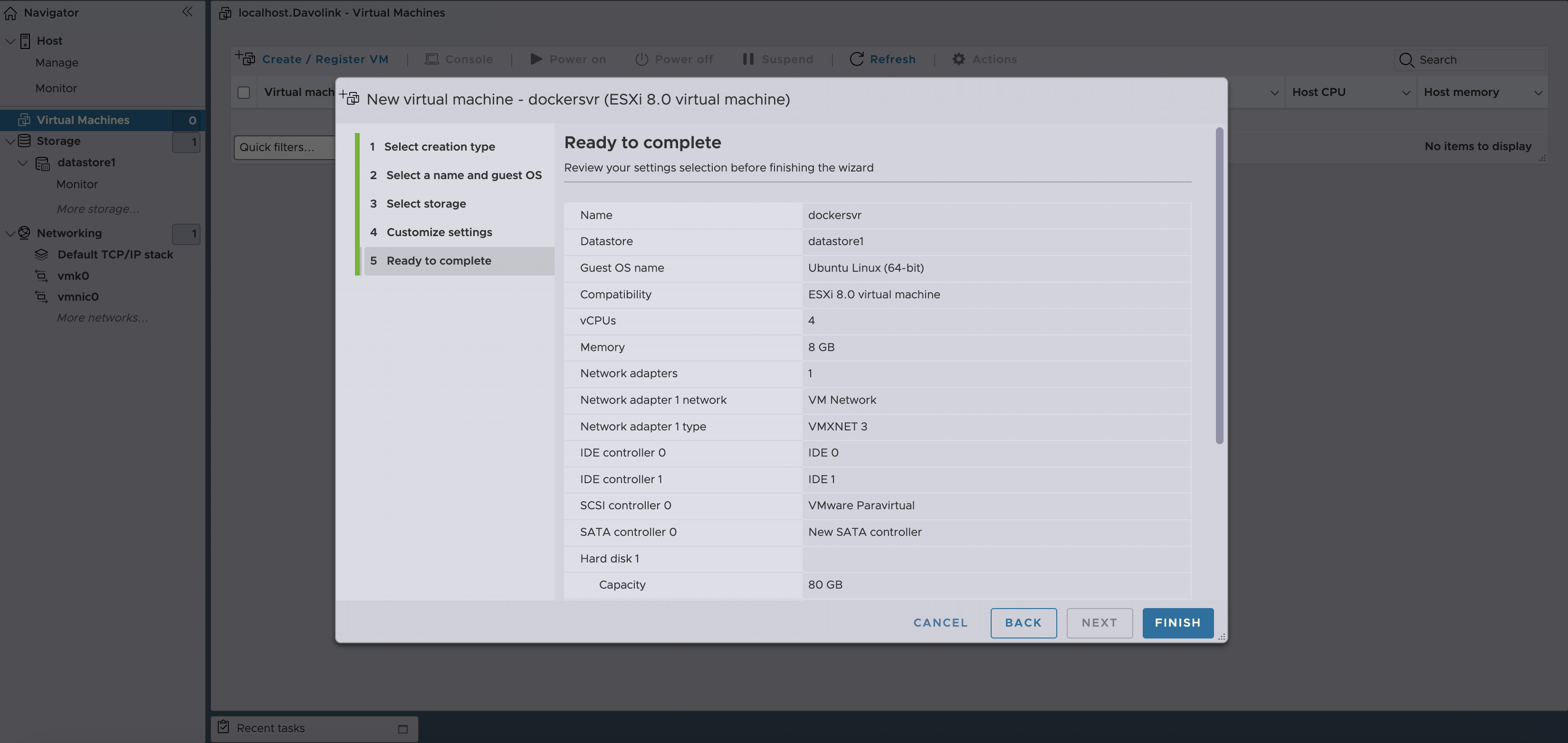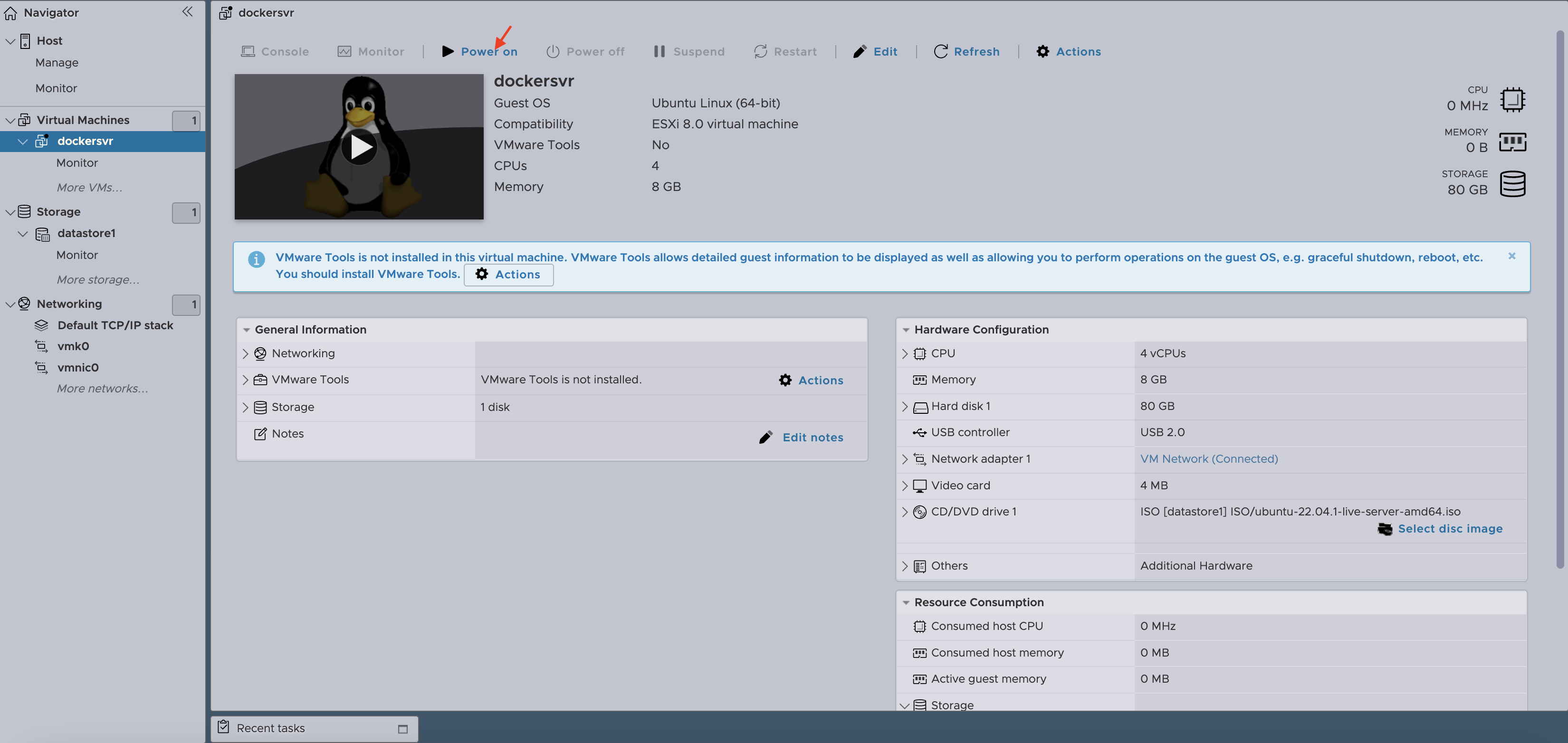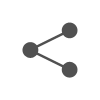VMware Hypervisor인 ESXi 8.0에 가상머신(vm)을 생성하는 방법입니다.
ESXi 8.0에 가상머신(VM) 생성하기
가상머신에 설치할 OS의 iso 이미지 파일을 다운로드 받고, 데이터스토어에 업로드를 합니다.
그리고 VM 생성을 클릭하고 하드웨어 사양 및 옵션을 설정하고 가상머신 생성을 완료 합니다.
Time needed: 10 minutes
ESXi 8.0에 가상머신(VM) 생성하기
- 설치할 OS의 iso 파일을 다운로드 합니다.
Ubuntu 22.04 LTS 버전 설치를 위해 https://ubuntu.com/download/server 접속 후 iso 파일을 다운로드 합니다.
- ESXi의 데이터스토어 브라우저를 클릭합니다.
ESXi에 로그인 후 Storage > datastore1을 클릭 후 Datastore browser를 클릭합니다.

- VM 생성 버튼을 클릭합니다.
Virtual Machines에서 Create/Register VM을 클릭하고 Create a new virtual machine 선택합니다.
ubuntu 22.04 버전 설치를 예로 들겠습니다.
– Name : 가상머신 이름
– Compatibility : ESXi8.0 virtual machine
– Guests OS family : Linux
– Guest OS Version : Ubuntu Linux (64-bit)
- VM을 생성할 스토리지를 선택합니다.
가상머신을 생성할 데이터스토어를 선택합니다.

- VM의 하드웨어 사양과 옵션을 설정 합니다.
CPU, Memory, Hard disk 크기, 네트워크 등을 설정합니다.
CPU, Memory, Hard disk 크기는 본인에 맞게 조정을 하고, OS설치를 위해 CD/DVD Drive에는 데이터스토어의 iso 파일을 선택합니다.
VM Option에서 Boot Options에서 Enable UEFI secure boot 체크를 해제 합니다. 이 옵션을 꺼야 정상적으로 OS설치가 가능했습니다.
– CPU : 4Core
– Memory : 8GB
– Hard disk : 80GB
– CD/DVD Drive : Ubuntu 22.04 iso 파일
– Enable UEFI secure boot 체크 해제
그 외 나머지 옵션은 기본 옵션으로 선택 했습니다.
- VM 사양 및 옵션 확인 후 생성하기
마지막으로 설정한 하드웨어 사양과 옵션을 확인 후 이상 없으면 FINISH를 클릭해서 가상머신을 생성 합니다.

- Power on을 클릭해서 가상머신 시작하기
Power on을 클릭해서 가상머신을 시작합니다.