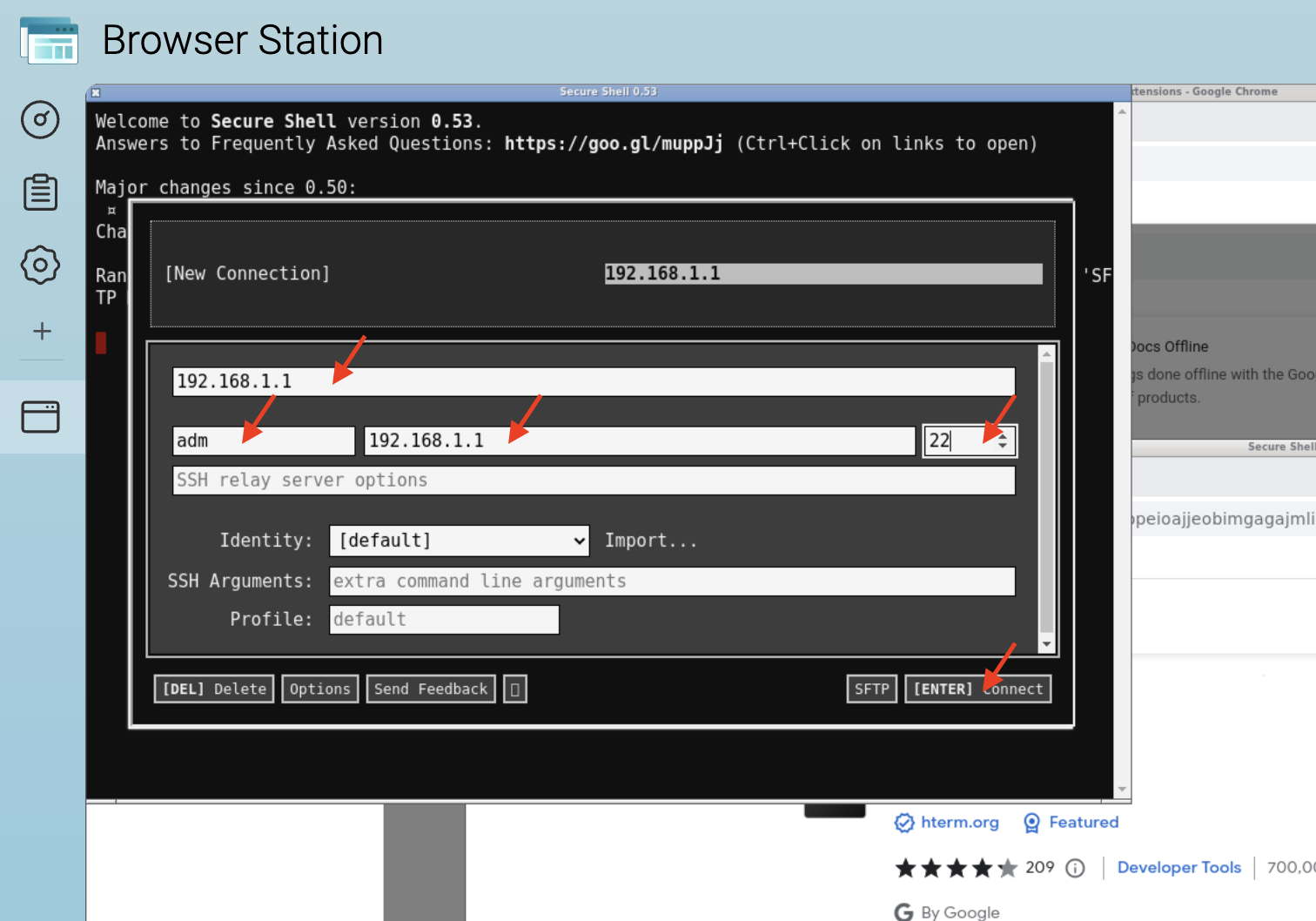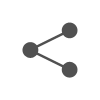QNAP NAS의 Browser station을 사용하면 NAS와 연결된 내부망에 웹브라우저로 간편하고 안전하게 연결 가능합니다.
그리고 웹 확장프로그램을 이용하면 ssh 접속도 가능합니다.
제가 활용하고 있는 방법을 간단하게 설명드리면, 외부에서 내부 NAS 또는 서버에 접속해서 관리하기 위한 포트를 공유기에서 모두 포트포워딩 하지 않습니다.
일반적으로 다수의 사용자들이 이용하는 80, 443 이런 http, https 포트만 포트포워딩을 하고, ssh 또는 Docker 관리를 위한 포트는 포트포워딩을 하지 않습니다.
대신 QNAP NAS의 Browser station을 이용해서 접속 합니다.
QNAP Browser station 실행
1. QNAP App Center에서 Browser Station을 설치/실행
Browser Station을 설치하고 실행합니다.
Browser Station은 QNAP NAS에서 가상 브라우저를 제공함으로써, 사용자는 VPN을 통하지 않고도 QNAP NAS와 동일한 LAN에 있는 보호된 데이터에 원격 액세스할 수 있습니다.
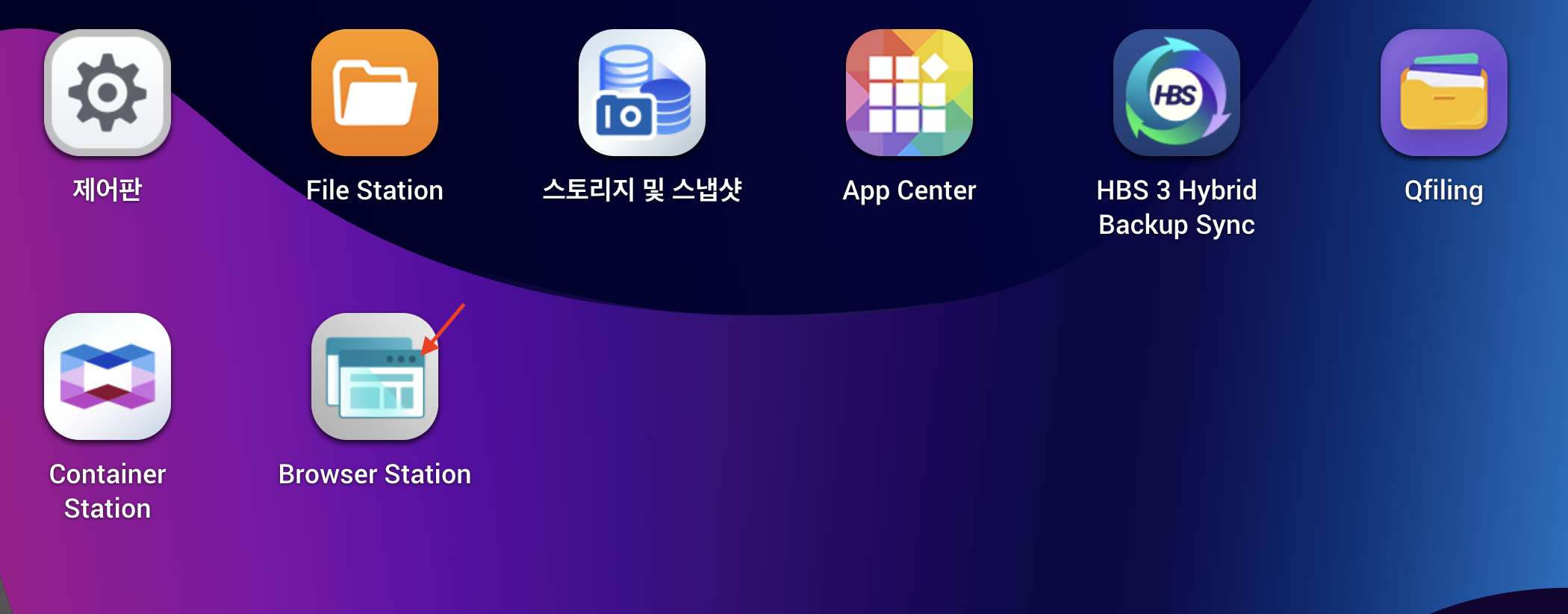
2. 기본설정
일반설정에서는 Browser station에서 바로 NAS로 파일을 다운로드 할 수 있는데 그 위치를 설정할 수 있습니다.
그리고 해상도를 설정 할 수 있습니다. 일반적인 웹브라우저 용도이므로 기본인 1920×1080 Full HD로 설정합니다.
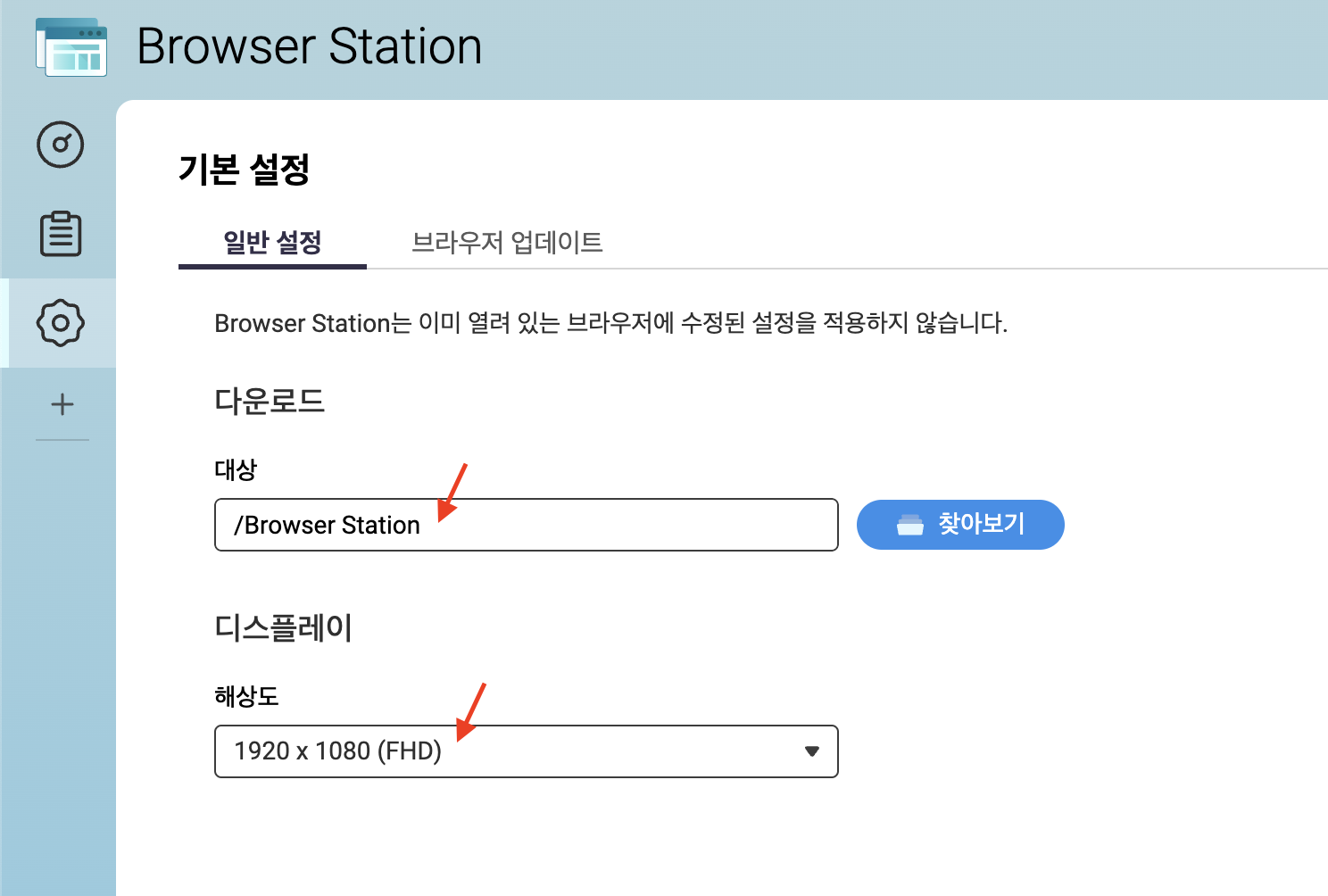
브라우저 업데이트 탭을 클릭해서 브라우저를 최신 버전으로 업데이트 합니다.
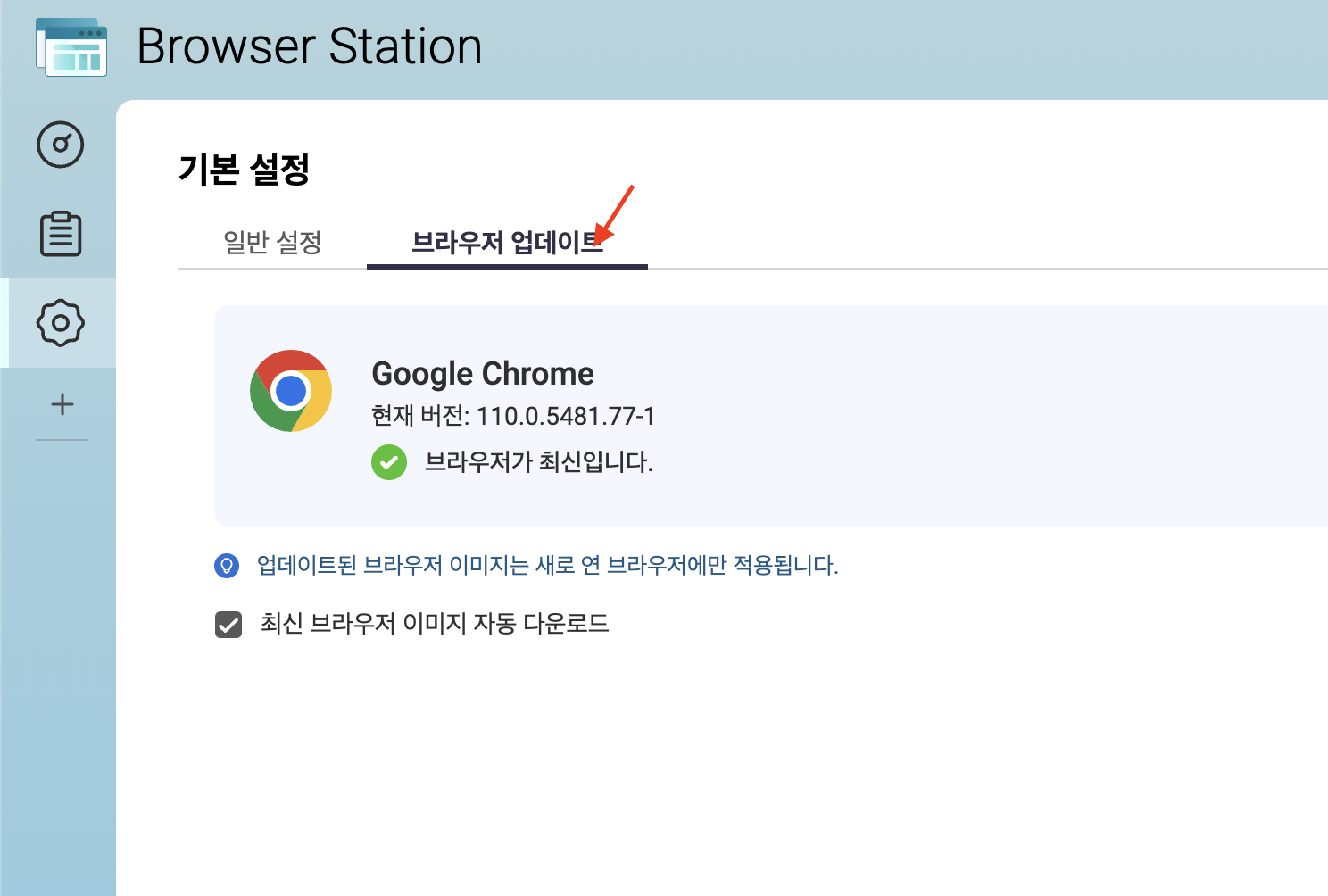
3. Chrome 브라우저 생성 및 실행
+ 아이콘을 클릭해서 새로운 브라우저를 생성하고 실행 합니다.
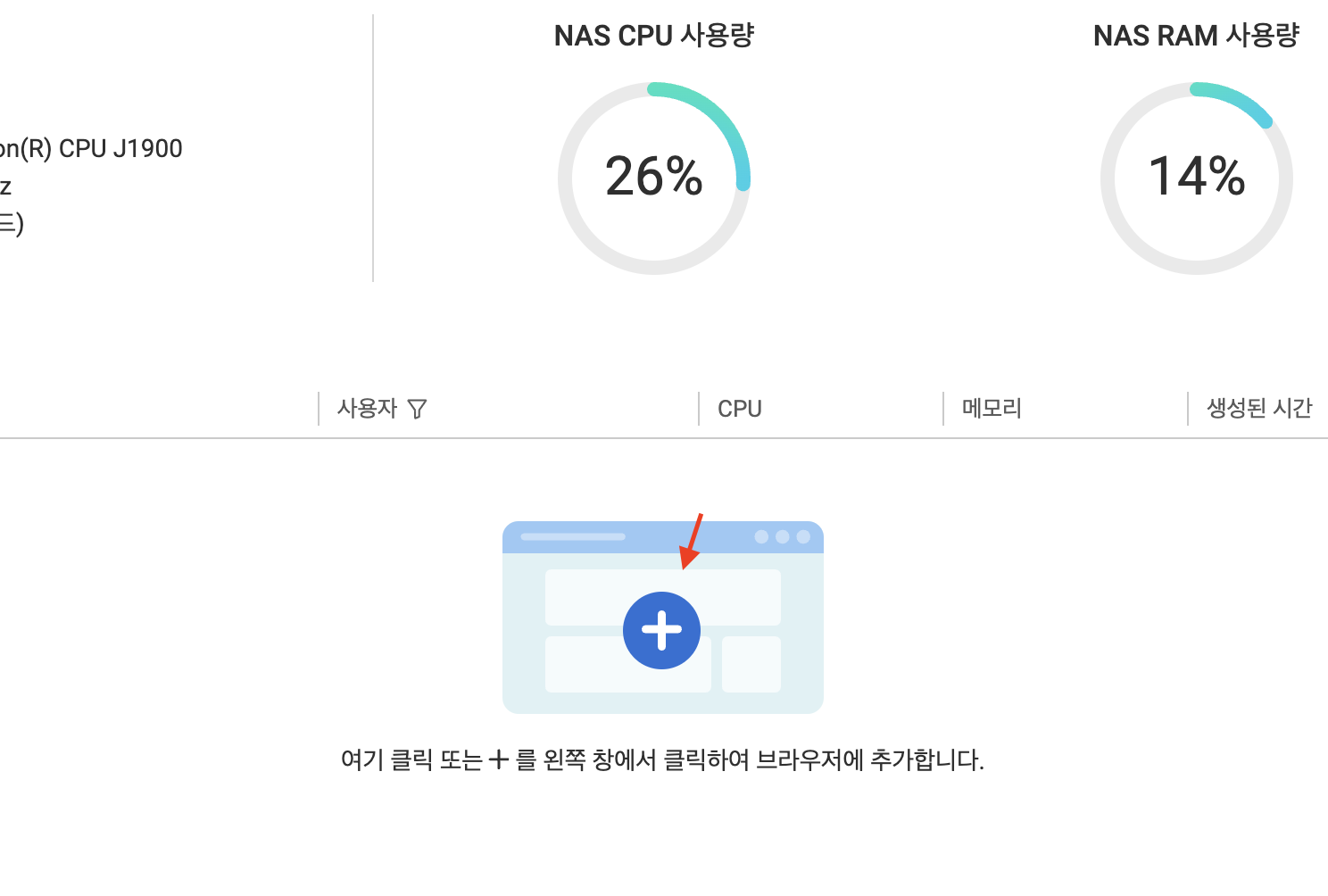
4. 잠시후 브라우저가 생성되고 브라우저가 실행되면 크롬 웹브라우저에서 웹사이트 접속을 할 수 있습니다.
집에 있는 PC에서 인터넷을 하는 것처럼, 내부망에도 접속 가능하고 인터넷도 접속 가능합니다.
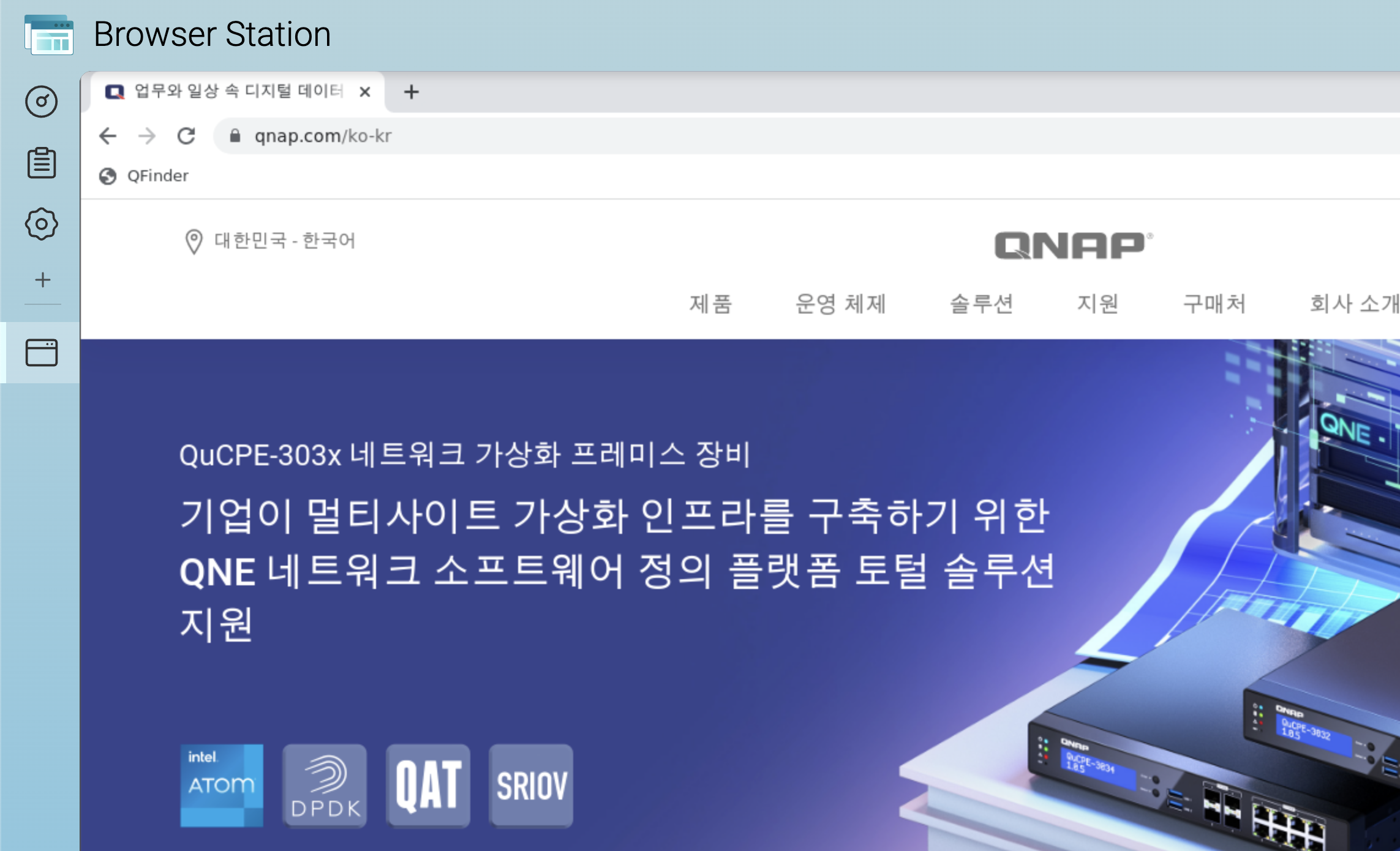
QNAP Browser station에서 SSH 접속하기
Browser station의 브라우저는 크롬이기 때문에 크롬 확장프로그램을 설치할 수 있습니다.
크롬 확장 프로그램중에는 ssh 접속을 할 수 있는
1. 확장 프로그램 설치를 위해 크롬 브라우저에서 Manage extensions를 클릭합니다.
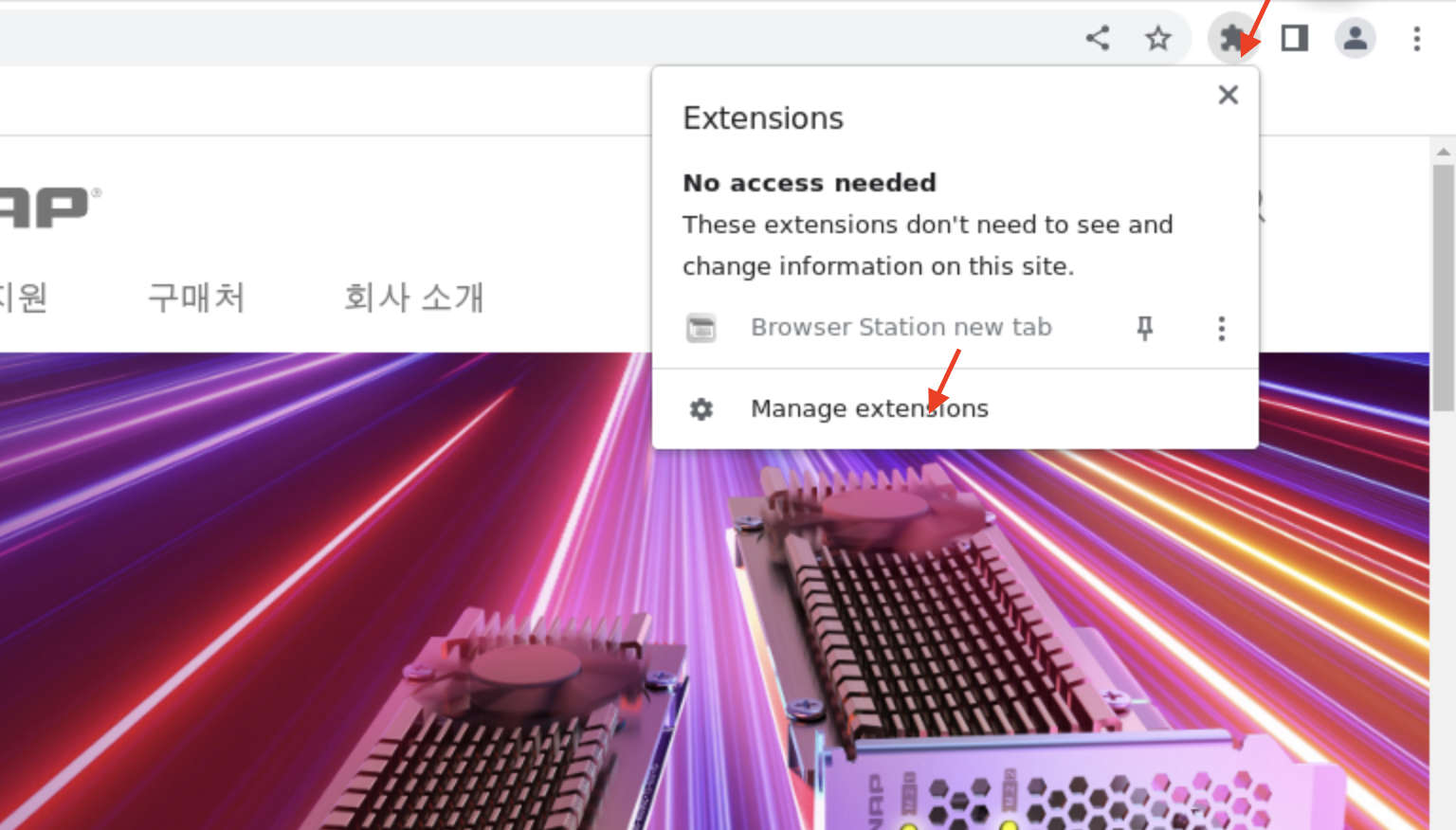
2. open Chrome Web store를 클릭합니다.
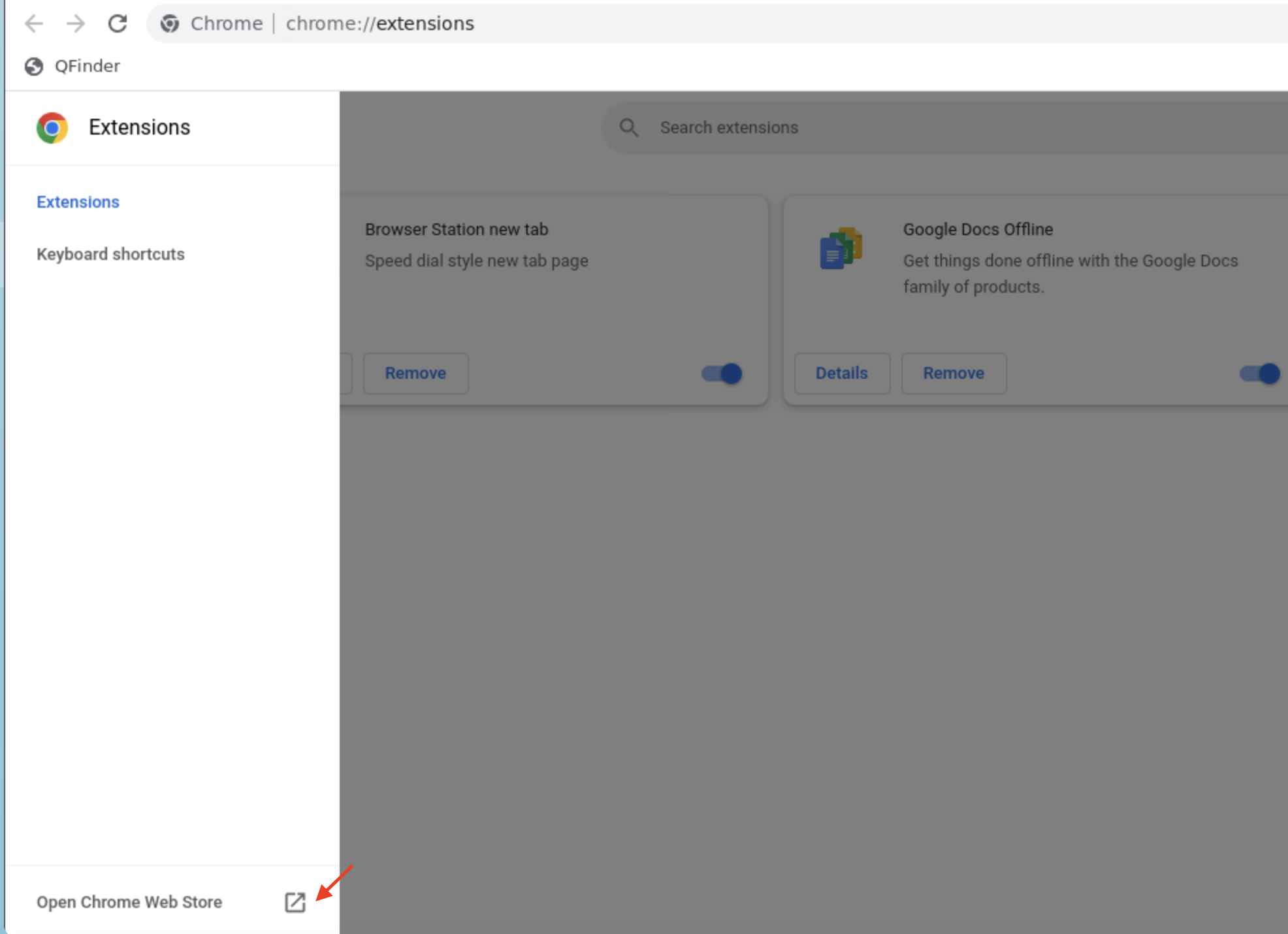
3. ssh를 검색하고, Sechre Shell을 선택한 다음 Add to chrome을 누르고 Add extension을 클릭합니다.
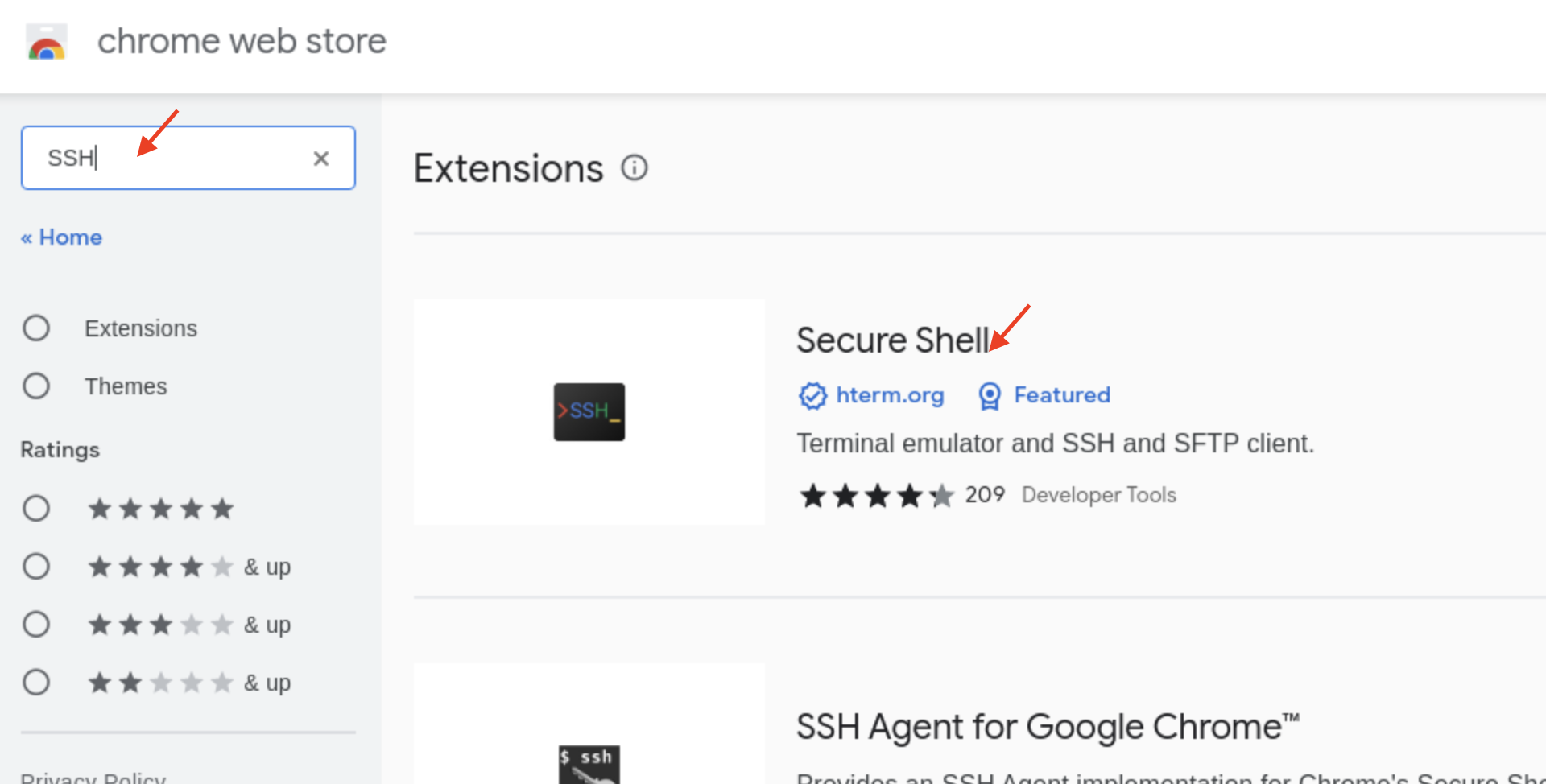
4. Secure Shell 을 실행합니다.
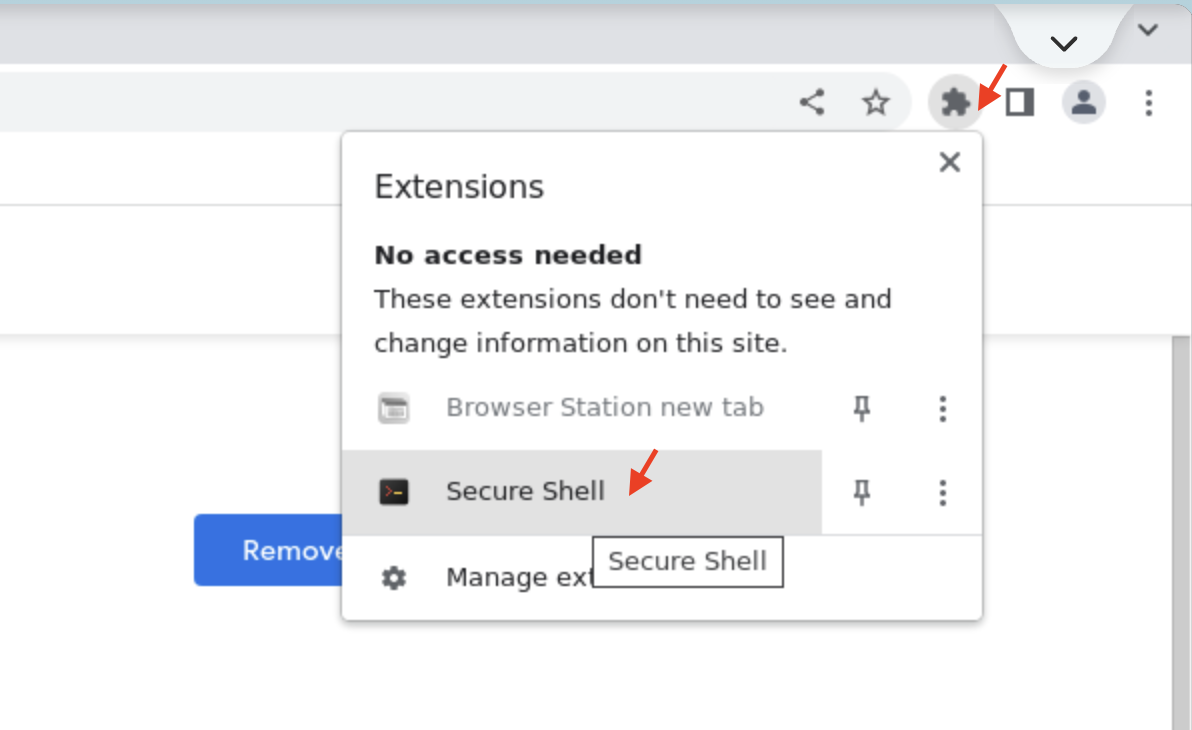
5. Secure Shell이 실행되면 접속할 서버 정보 및 계정을 입력하고 연결합니다.
가끔 Secure Shell 화면이 해상도 때문에 안보이는 경우가 있는데 Chrome 브라우저의 확대 축소를 이용해서 70% 수준으로 축소 하면 잘 보이네요.