파이썬 통합개발 환경 PyCharm 설치방법 및 파이썬 샘플코드 실행까지 소개해드리겠습니다.
PyCharm 소개
PyCharm은 파이썬을 개발할 수 있는 통합 환경입니다.
파이썬을 개발 할 수 있는 통합환경은 마이크로소프트 비주얼 스튜디오, 파이참, 이클립스, Atom 등 다양하지만,
사용자 입맞에 맞는 개발툴을 선택하면 됩니다.
PyCharm 다운로드 및 설치하기
아래의 사이트에서 PyCharm을 다운로드 합니다.
Professional은 유료버전이며, Community는 무료버전입니다.
무료버전을 사용해도 부족한 부분이 없으므로 무료버전으로 다운로드 받습니다.
다운로드 사이트 : https://www.jetbrains.com/ko-kr/pycharm/download
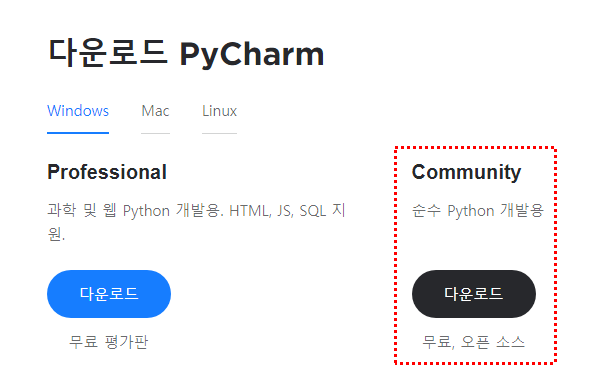
다운로드 받은 설치파일을 실행하고 Next 버튼을 클릭합니다.
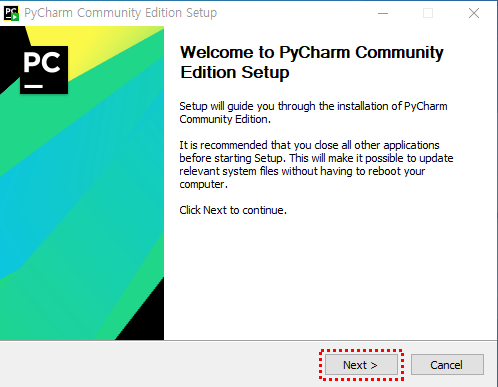
따로 설치 경로 변경은 하지 않고 기본 경로에 설치를 합니다.
Next 버튼을 클릭합니다.
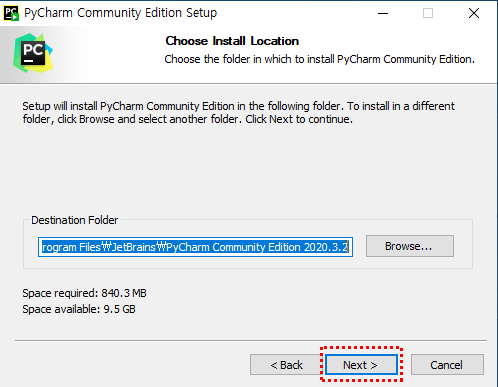
아래와 같이 옵션을 설정하고 Next 버튼을 클릭합니다.
바탕화면 아이콘을 생성하고, 환경변수를 업데이트하고, .py 파일 생성을 할 수 있습니다.
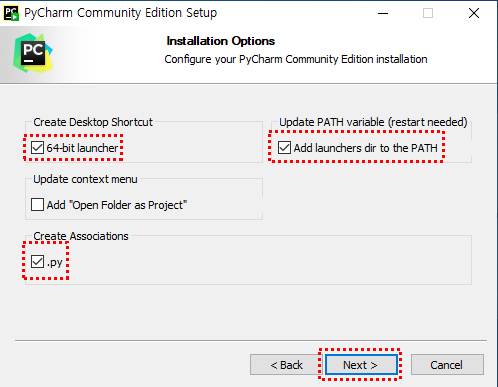
Install 버튼을 클릭해서 설치를 시작합니다.
설치가 끝나면 PC를 재부팅 합니다.
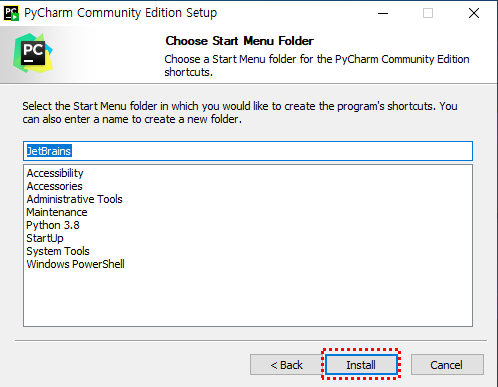
재부팅 후 PyCharm을 실행하면 아래와 같은 화면이 나오는데,
Dont Send 버튼을 클릭해서 개선사항 데이터 공유는 하지 않습니다.
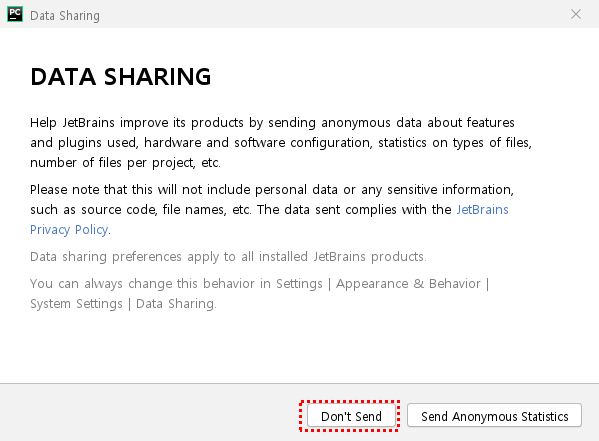
새로운 프로젝트 생성 버튼을 클릭합니다.
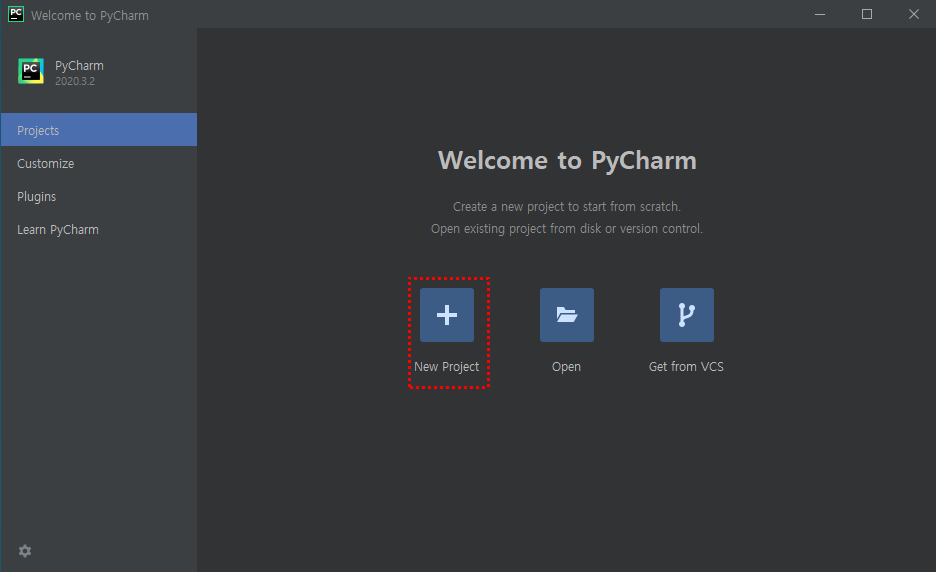
새로운 프로젝트를 저장할 위치를 지정하고, 가상환경, interpreter는 기본적으로 아래와 같이 설정되어 있으니
그대로 둔 상태에서 Create를 클릭해서 새로운 프로젝트를 생성 합니다.
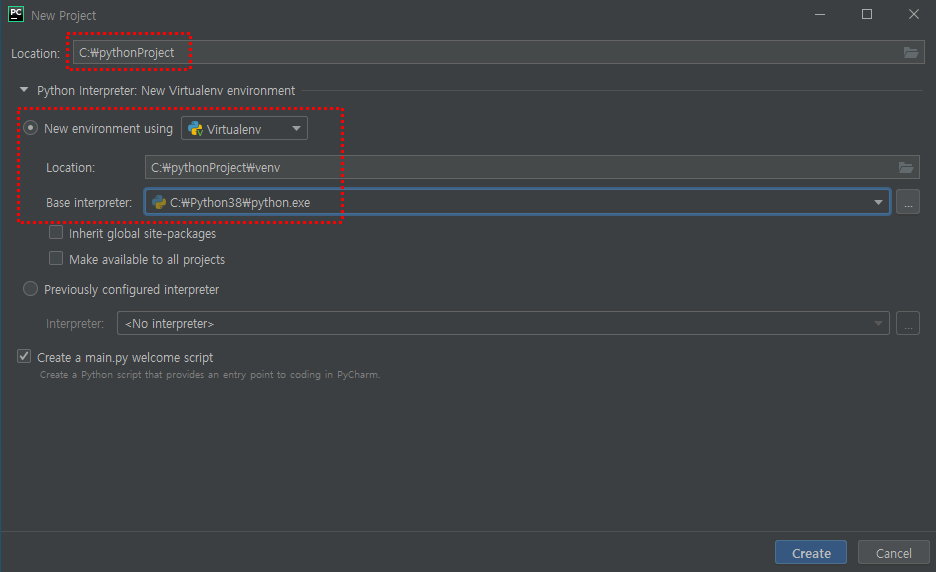
아래와 같이 venv에서 마우스 오른쪽 버튼을 클릭하고 New > Python File을 클릭해서
새로운 파이썬 파일을 생성합니다.
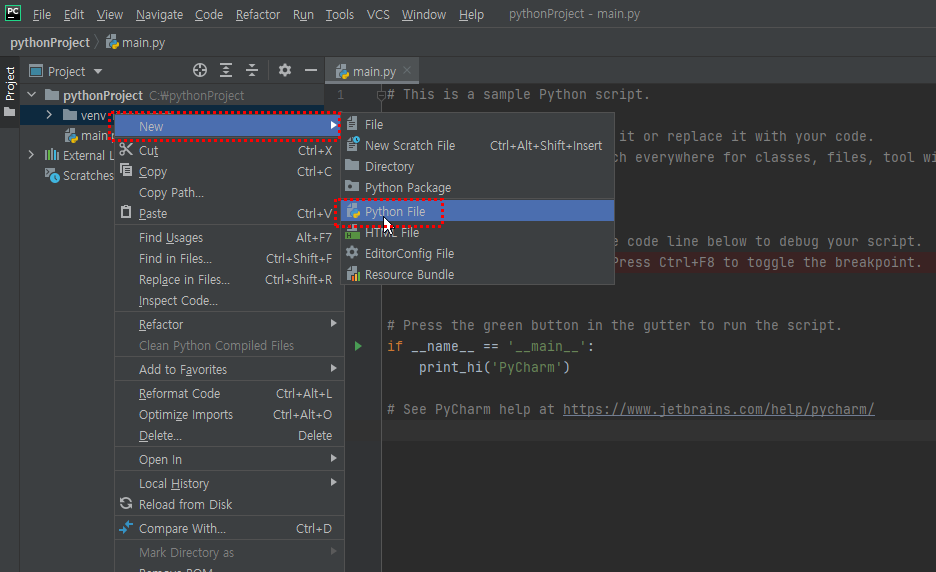
테스트를 위해 파일명을 입력하고 코드를 작성합니다.
샘플로 print (“Life is to short”)라고 입력 합니다.
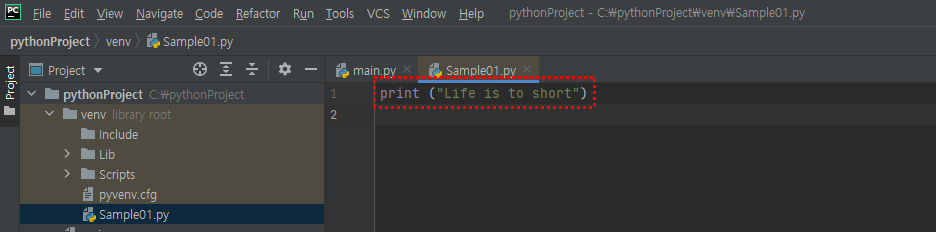
파이썬 파일탭 오른쪽 버튼 클릭 후 Run 을 클릭하거나, 단축키 Ctrl+Shift+F10 키를 누르면 바로 실행가능합니다.
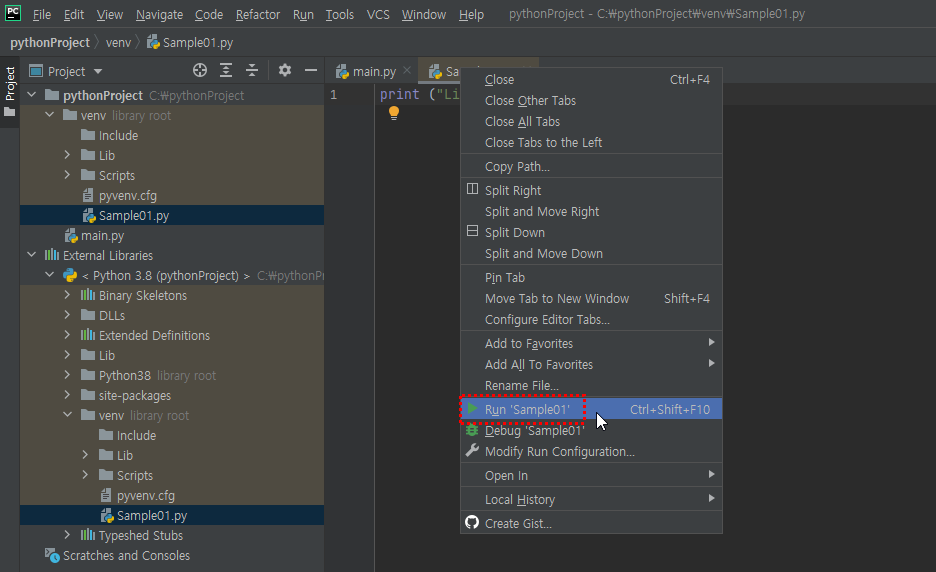
아래와 같이 정상적으로 파이썬 코드가 실행된걸 확인 할 수 있습니다.
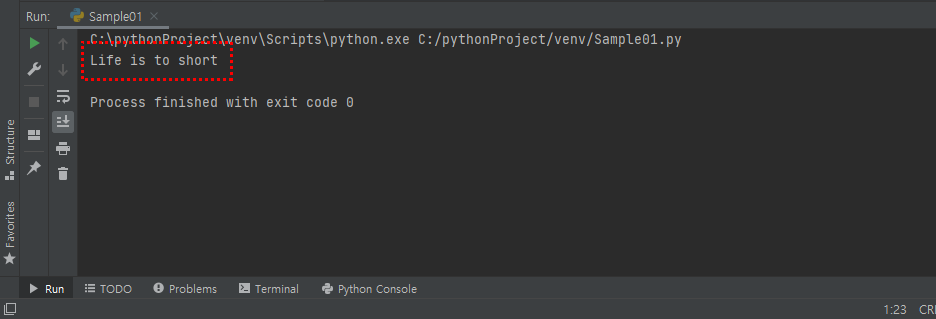
이상으로 PyCharm 설치방법 및 파이썬 코드 실행에 대해 알아보았습니다.
다음시간에는 파이썬을 활용한 워드프레스 자동 글쓰기에 대해 알아보겠습니다.
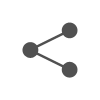
Pingback: Python 설치 및 환경설정 - QNAS
Pingback: 파이썬으로 워드프레스 자동 포스팅 - QNAS
Pingback: 쿠팡 파트너스 자동 포스팅 준비하기 - QNAS
Pingback: 쿠팡 파트너스 자동 포스팅 파이썬 소스 코드 공개 - QNAS