WinSCP를 사용해서 NAS에 접속하고 파일 업로드 하는 방법에 대한 내용입니다.
WinSCP를 설치하고 NAS에 접속할 수 있도록 사용자 계정과 SFTP 옵션 설정을 하도록 하겠습니다.
WinSCP 다운로드 및 설치
https://winscp.net/eng/download.php 접속 후 설치파일을 다운로드 받습니다.
2020년 12월 현재 버전은 5.17.9 버전이네요.
다운로드 받은 파일을 설치하고 실행 합니다.
NAS SFTP 설정
QNAP NAS에서 WinSCP로 접속 가능하도록 아래와 같이 SFTP, 권한 설정을 합니다.
- 제어판 > 권한 > 사용자 화면으로 들어갑니다.
- admin 권한을 사용하기 위해 계정편집 버튼을 눌러 이 계정 사용 안함에 체크 해제 후 확인을 눌러줍니다.
참고로 NAS 처음 설치 후 기본적으로 admin 권한이 만들어지고 활성화 되는데,
보안을 위해서 admin 계정은 사용하지 않고, 신규로 계정을 만들고 만든 계정을 관리자(Admin)역할로 사용해야 합니다. 이 부분은 나중에 NAS 보안 설정 부분에서 상세하게 다루도록 하겠습니다.
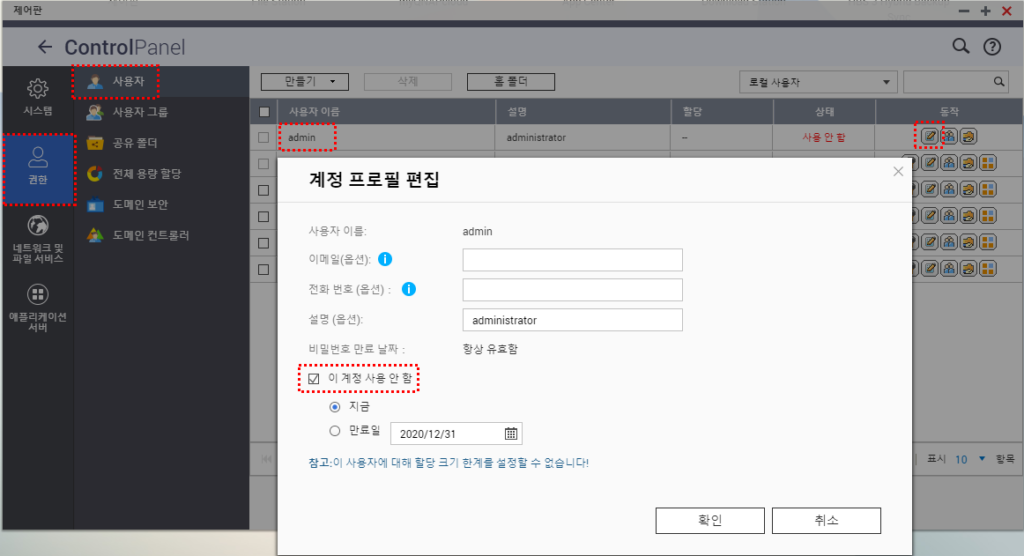
SFTP 사용을 위해 아래와 같이 NAS의 Telnet /SSH 옵션을 설정 합니다.
보안을 위해 평소 사용하지 않는 경우는 해당 옵션을 꺼두고, 필요시 옵션을 켜서 사용하고 있습니다.
- 제어판 > 네트워크 및 파일 서비스 > Telnet / SSH 에 접속 합니다.
- SSH 연결 허용에 체크 후 포트번호를 지정하고 SFTP 활성화에 체크를 합니다.
- 액세스 권한 편집을 눌러 admin 권한이 있는지 확인 후 저장하고 창을 닫습니다.
NAS에서 WinSCP를 이용해서 SFTP접속을 할 준비는 모두 끝났습니다.
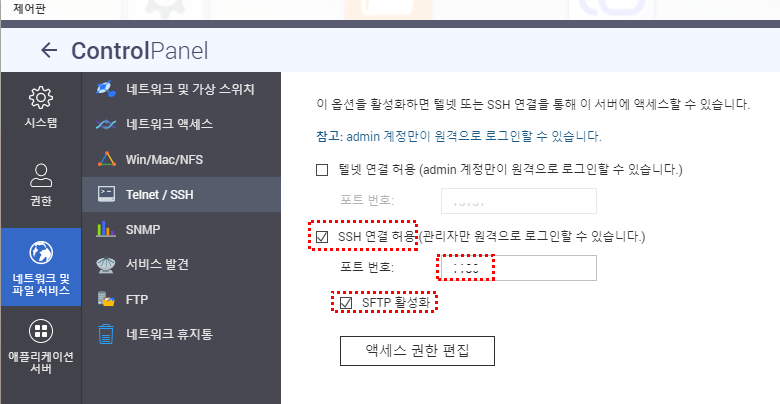
WinSCP로 NAS 접속하기
WinSCP를 실행하면 아래와 같이 접속 화면이 나오고,
호스트 이름, 포트번호 사용자 정보등을 입력 합니다.
- 파일프로토콜 : SFTP
- 호스트이름 : NAS 접속 주소 (예:192.168.101.100)
- 포트번호 : NAS에서 설정한 포트번호
- 사용자 이름 : admin
- 비밀번호 : admin의 비밀번호
위와 같이 입력 후 로그인 버튼을 눌러 로그인 합니다.
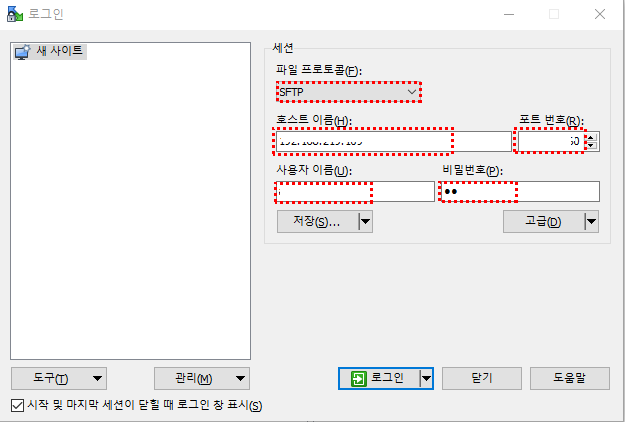
그럼 탐색기와 비슷한 창이 나오고 왼쪽은 내 로컬컴퓨터의 폴더이고, 오른쪽은 NAS의 폴더 구조가 보입니다.
왼쪽의 파일 또는 폴더를 드래그앤드롭으로 오른쪽 원하는 폴더에 업로드 하시면 됩니다.
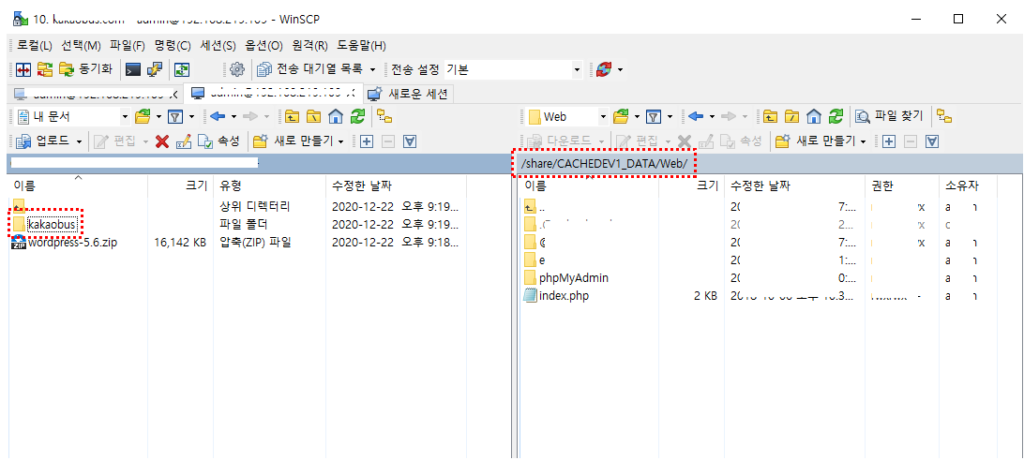
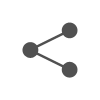
Pingback: 워드프레스, phpMyAdmin 설치하기 - QNAS
Pingback: 워드프레스 FTP 연결 정보 요청 해결방법 - QNAS
안녕하세요
위 내용중 NAS SFTP 설정 2번 내용에서 궁금한게 있습니다
현재 나스 사용중 admin계정 중지하고 새로운 계정으로 사용중인데
winscp 사용하려면 admin 계정으로만 등록이 가능하다는건가요?
네 SFTP는 admin 계정만 접속이 가능합니다.
그래서 불편하지만 SFTP 사용할땐 admin 계정을 활성화 하고 그 외에는 비활성화해서 사용하고 있습니다.
감사합니다
한가지만 더 여쭤봅니다..
제계정에 admin으로 접속 시도 하는 애들이 많아서.. 차단해도 계속 다른 아이피로 시도해서..
WinSCP 말고 직접 나스에 파일 올려도 상관없을까요?
winscp가 아닌 NAS에서 직접 업로드 했을때 권한 문제가 있을수도 있습니다.
해보시고 안되시면 winscp 이용을 추천드립니다.