이번 시간에는 QNAP NAS에 워드프레스, phpMyAdmin 설치파일을 NAS에 업로드하고,
설치하는 과정에 대해 알아보겠습니다.
- 워드프레스, phpMyAdmin 다운로드
- WinSCP를 이용한 설치파일 업로드
- 워드프레스, phpMyAdmin 설치
워드프레스, phpMyAdmin 다운로드
phpMyAdmin 다운로드
https://www.phpmyadmin.net/ 접속해서 설치파일을 다운로드 합니다.
2020년 12월 현재 최신 버전은 5.0.4 버전입니다.
https://demo.phpmyadmin.net/master-config/ 접속하면 phpMyAdmin 데모를 실행해서 미리 이용해볼 수 있습니다.

워드프레스 다운로드
https://ko.wordpress.org/ 접속 후 워드프레스 얻기를 누르시면 설치파일을 다운로드 받을 수 있습니다.
2020년 12월 현재 최신 버전은 5.6 버전 입니다.
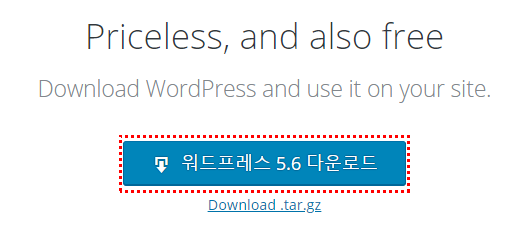
NAS 웹서버에 설치파일 업로드
다운로드 받은 phpMyAdmin과 워드프레스 파일을 NAS에 업로드 하기 위해,
WinSCP를 이용해서 설치파일을 업로드 해줍니다.
phpMyAdmin, 워드프레스 모두 Web 폴더 아래에 업로드 했습니다.
해당 위치에 업로드 하면 사이트 주소는 ‘http://nas주소/워드프레스’ 이런식으로 만들어 집니다.
예 : https://192.168.100.101/wordpress
phpMyAdmin 업로드 및 설치
phpMyAdmin 설치 방법은 제가 이미지 캡쳐를 준비 못했습니다.
구글에서 ‘phpMyAdmin 설치’ 로 조회 하시면 많은 문서들이 조회되니 해당 문서들을 참고 부탁드립니다.
저는 아래 워드프레스와 같은 Web 하위에 업로드 했습니다.
워드프레스 업로드
- 다운로드 받은 워드프레스 파일의 압축을 내컴퓨터의 적당한 위치에 풀어줍니다.
- 압축을 해제한 폴더의 이름을 wordpress에서 관리하기 쉽게 편한 이름으로 변경합니다.
- NAS의 Web 폴더 하위에 업로드 해줍니다.
- 업로드가 완료되면 폴더의 권한을 변경해줍니다.
- 업로드한 워드프레스 폴더 오른쪽 버튼 클릭 후 권한을 7555로 설정해줍니다.
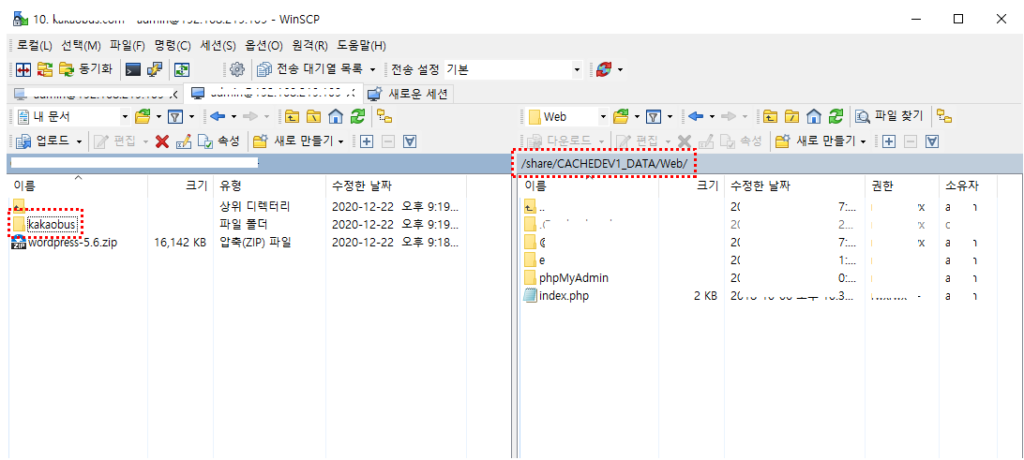
아래와 같이 워드프레스 폴더의 권한을 07555로 설정합니다.
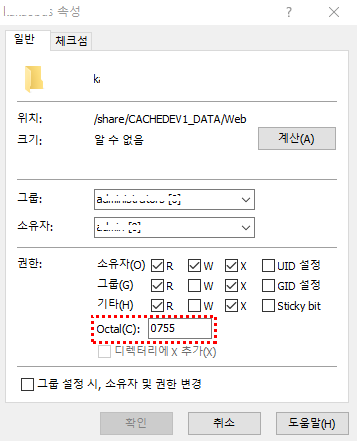
워드프레스 설치하기
NAS의 Web 폴더에 워드프레스 업로드가 완료되었으면, 워드프레스를 설치해보겠습니다.
워드프레스를 설치하기 위해서는 Database가 우선 생성되어 있어야 합니다.
phpMyAdmin 페이지에 접속해서 DB를 생성합니다.
phpMyAdmin 페이지에서 DB 생성하기
http://NAS주소/phpMyAdmin 에 접속해서 DB를 생성 합니다.
아래와 같이 입력 및 설정 후 만들기를 눌러 DB를 생성합니다.
지금 생성한 DB는 워드프레스 설치시 입력해야 하기에 잘 기억합니다.
- DB : 저는 도메인주소로 DB명을 입력 했습니다.
- 인코딩 : utf8-unicode_ci
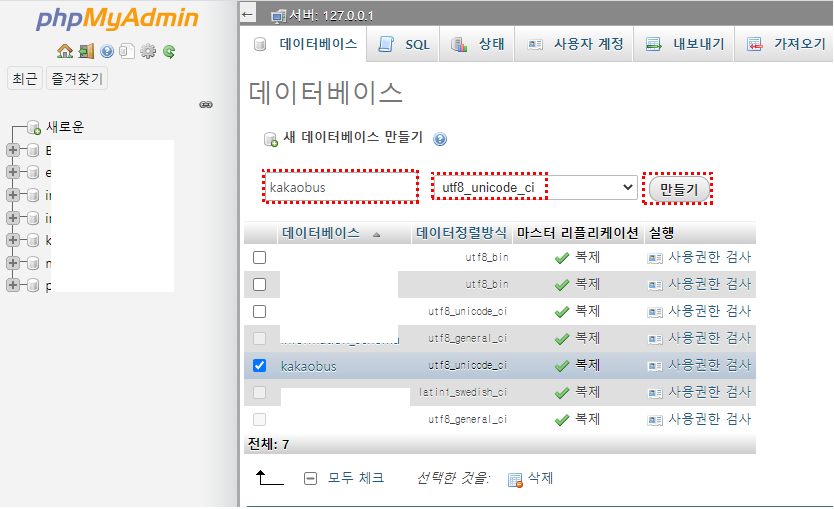
워드프레스 설치하기
http://NAS주소/워드프레스 폴더명에 접속해서 워드프레스 설치를 시작합니다.
저는 Web폴더 하위에 kakaobus라는 폴더로 워드프레스를 만들었기에,
https://NAS주소/kakaobus 이렇게 입력해서 설치를 시작했습니다.
설치페이지에 정상적으로 접속 되었으면 아래와 같은 화면이 나옵니다.
Let’s go! 를 클릭해서 설치를 시작합니다.
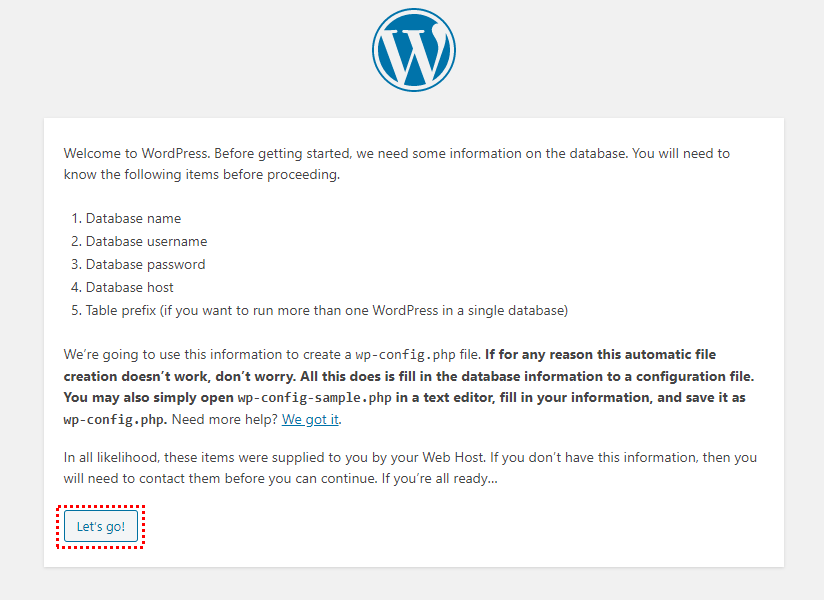
아래와 같이 입력 후 Submit을 눌러 다음으로 넘어갑니다.
- Database Name : phpMyAdmin에서 생성한 DB명을 입력합니다.
- Username : phpMyAdmin의 ID를 입력합니다.
- Password : phpMyAdmin의 Password를 입력 합니다.
- Database Host : localhost (기본값)
- Table Prefix : wp_ (기본값)
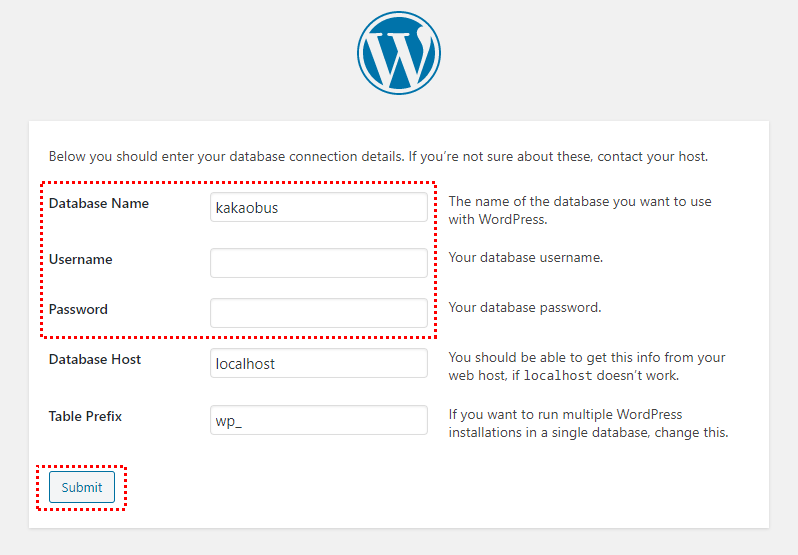
다음 페이지에서 Run the installation 클릭하고 다음으로 진행합니다.
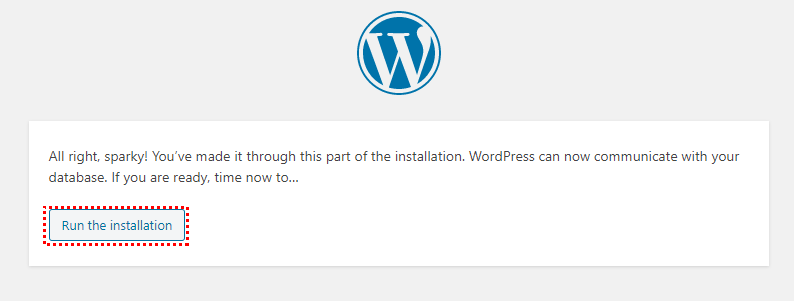
Welcome 화면이 나타나면 아래와 같이 입력 후 Install WordPress 클릭해서 다음으로 넘어갑니다.
지금 입력하는 항목들은 나중에 워드프레스 설치 후 옵션에서 변경이 가능한 항목들입니다.
- Site Title : 사이트의 제목을 적어줍니다.
- Username : 워드프레스 관리자로 사용할 ID를 입력합니다.
- Password : 비밀번호를 입력 합니다.
- Your Email : 이메일 주소를 입력 합니다.
- Search engine visibility : 체크를 하면 검색엔진에서 검색이 안되게 하는 옵션입니다.
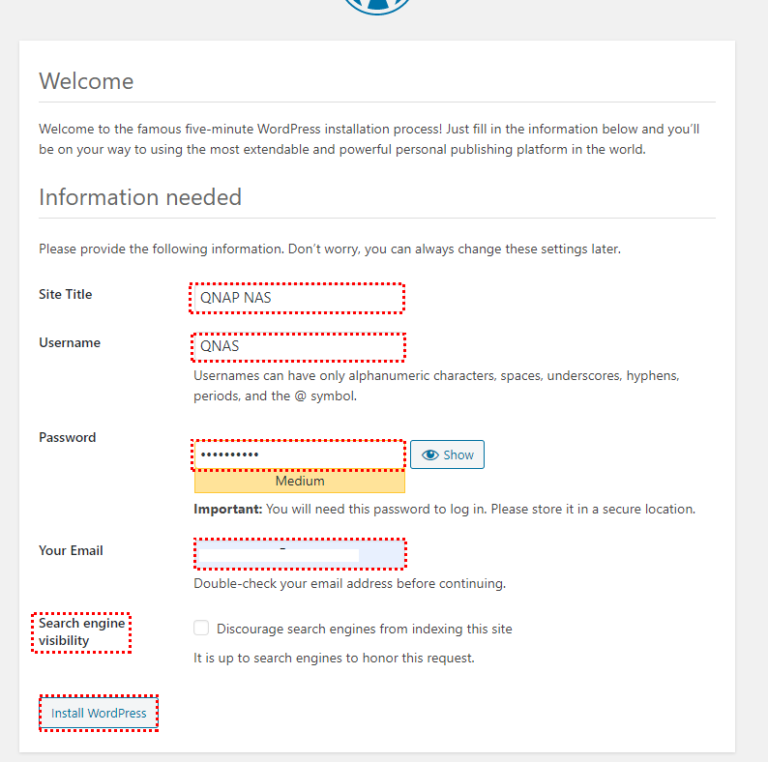
아래 화면이 나온다면 QNAP NAS에 워드프레스 설치가 완료된 것입니다.
Log In 버튼을 눌러 로그인 화면으로 가서 로그인을 합니다.
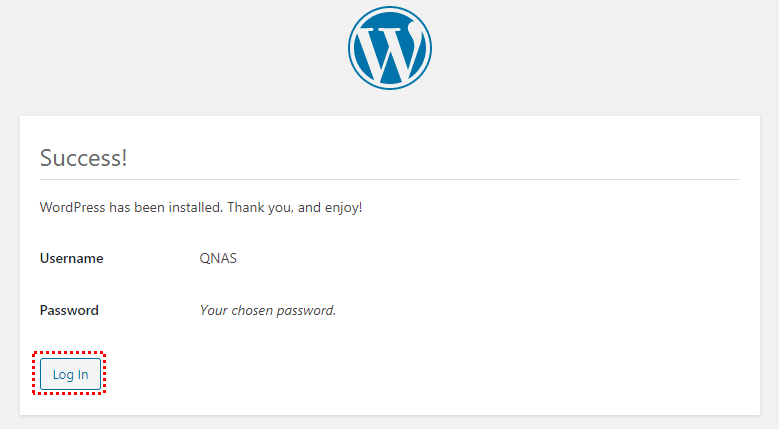
워드프레스 설치시 입력했던 ID 또는 메일주소와 비밀번호를 넣고 로그인 합니다.
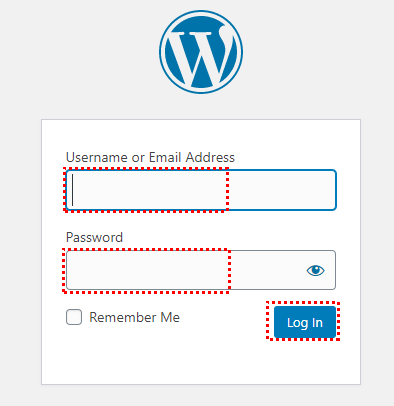
아래와 같은 화면이 나왔다면 정상적으로 설치 후 로그인까지 완료되어 관리자 페이지에 접속한겁니다.
아래 집 모양을 눌러 워드프레스 블로그 첫 화면으로 가볼까요
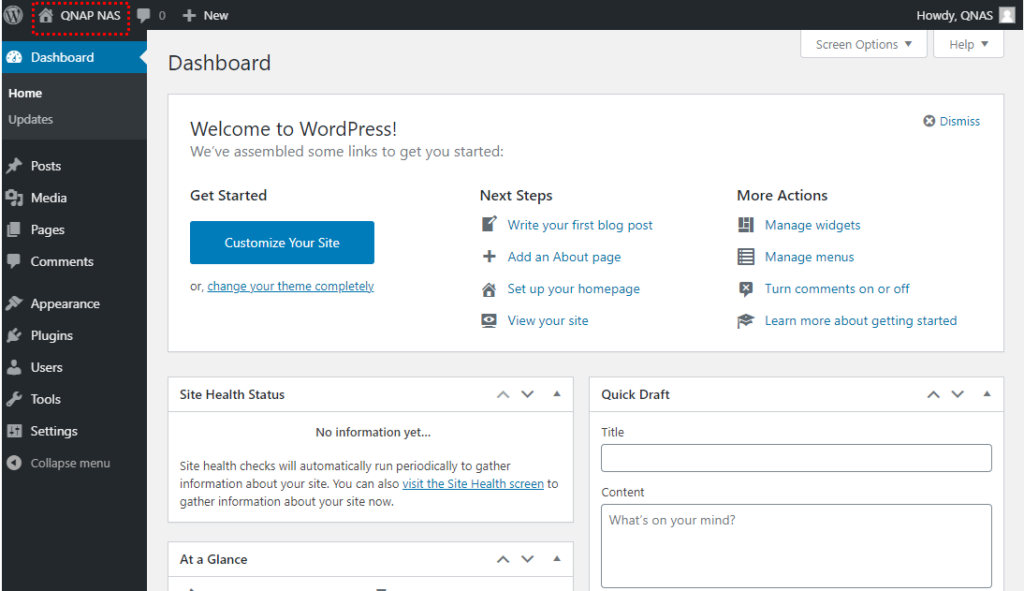
워드프레스에도 헬로월드가 기본으로 포스팅되어 있네요.
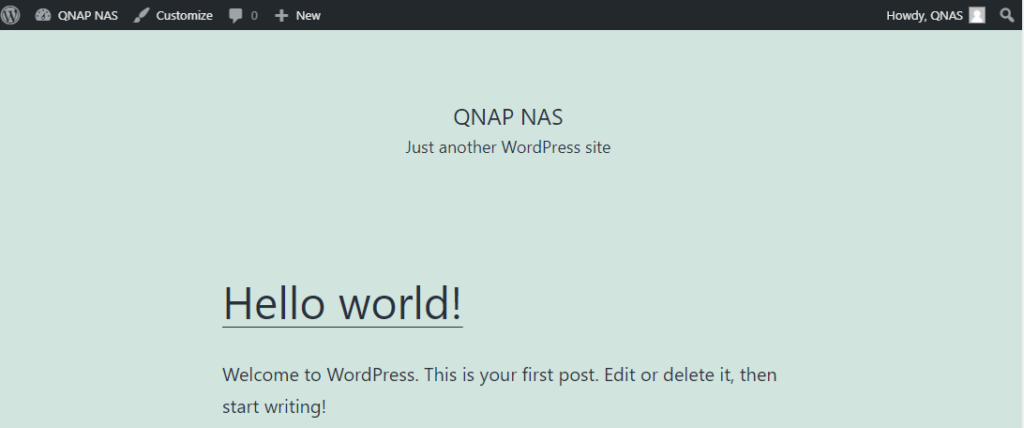
다음 시간에는 기본적인 워드프레스 세팅에 대해 알아보겠습니다.
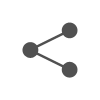
Pingback: QNAP NAS 웹서버 구성 및 워드프레스 설치 - 워드프레스, phpMyAdmin 설치
Pingback: QNAP NAS 웹서버 구성, 포트설정 - QNAS