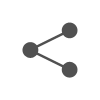블로그의 종류에는 크게 2개 종류가 있습니다.
카카오, 네이버 등에서 제공해주는 블로그와 워드프레스 같은 설치형 블로그가 있습니다.
카카오의 티스토리, 네이버 블로그는 회원가입 후 쉽게 블로그 생성이 가능하지만, 나에게 맞는 다양한 커스터마이징 하기가 어렵습니다.
하지만 설치형 블로그인 워드프레스는 다양한 플러그인과 테마 등으로 나에게 맞는 커스터마이징 하기가 쉽습니다.
워드프레스를 시작하려면 워드프레스를 설치해야 하는데, 크게 3개 방법이 있습니다.
워드프레스를 시작하는 3가지 방법
개인서버
개인 서버가 있다면 운영체제 설치, 웹서버 설치, 웹서버 설정, 워드프레스 설치, DB 설치 등 여러가지 단계를 거쳐 워드프레스를 시작 할 수 있습니다.
요즘은 개인 NAS도 많이 사용하니 NAS를 웹서버로 사용해서 여기에 워드프레스를 설치하고 운영할 수 있습니다.
NAS에 웹서버를 구성하고 워드프레스 설치 후 도메인 연결까지는 아래 링크를 참고 하시면 됩니다.
https://vdi.co.kr/qnap-nas-웹서버-구성-및-워드프레스-설치/
- 장점 : 서버 비용(하드웨어), 운영 비용(전기, 인터넷 사용료 등)외 별도의 비용이 들지 않습니다.
- 단점 : 초기 구성부터 유지보수 까지 개인이 해야 하므로 그에 맞는 지식이 있어야 합니다.
호스팅
호스팅은 블루호스트, 카페24, 후이즈, 가비아 등 인터넷 호스팅 업체에 일정 비용을 내고 워드프레스를 운영하는 방식 입니다.
비용만 내면 워드프레스를 운영할 수 있지만, 그만큼 처음 워드프레스 설치 비용, 매월 운영 비용이 발생합니다.
호스팅 업체별로 가격이 다르고, 서비스도 다르니 각 업체별로 비교해보고 선택하는것이 좋습니다.
클라우드 서비스
클라우드 서비스는 클라우드 사업자(GCP, AWS, 오라클 클라우드 등)의 클라우드 서비스를 이용해서 여기에 워드프레스를 설치하고 운영하는 방식 입니다.
개인서버 대신 클라우드의 가상머신을 사용하기 때문에 초기 서버 구입 비용, 운영 비용은 발생하지 않지만, 클라우드 서비스에 대한 비용이 발생합니다.
클라우드의 운영 비용은 사용량 만큼 비용을 과금하는 구조로 되어 있습니다.
아마존의 AWS를 많이 사용하고, 오라클 클라우드도 요즘 많이 사용하는거 같습니다.
클라우드에 워드프레스를 설치할때는 가상머신을 생성하고 여기에 직접 설치하고 구성도 가능하고, 서비스 형태로 클릭 몇번으로도 빠르고 쉽게 워드프레스 설치 및 운영이 가능합니다.
이번 시간에는 구글 클라우드 마켓에서 제공하는 워드프레스 서비스를 이용해서 워드프레스를 배포해보겠습니다.
구글 클라우드 무료 체험판에 워드프레스 설치하기
구글 클라우드 무료 체험판 가입하기
구글에서 GCP(Google Cloud Platform)를 검색하거나, https://cloud.google.com/ 접속합니다.
처음 GCP를 사용하면 300달러의 무료 크레딧이 제공되며, 이 크레딧으로 GCP의 다양한 유료 서비스를 사용할 수 있습니다.
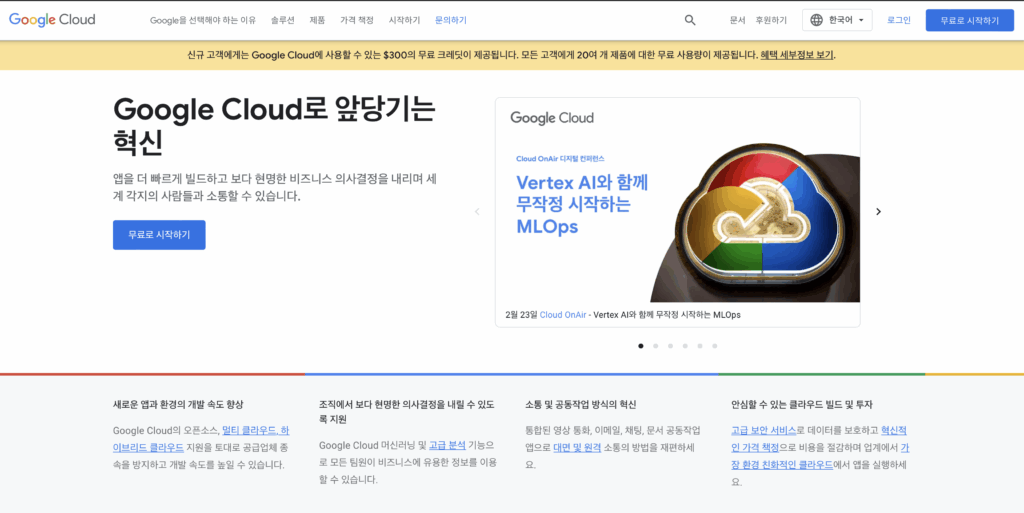
무료로 시작하기를 클릭하고 구글 계정으로 로그인을 합니다.
로그인 후 GCP를 무료로 사용하기 위해 계정 정보를 입력 합니다.
대한민국을 선택하고 개인 프로젝트를 선택하고 약관에 동의 체크 후 계속을 클릭합니다.
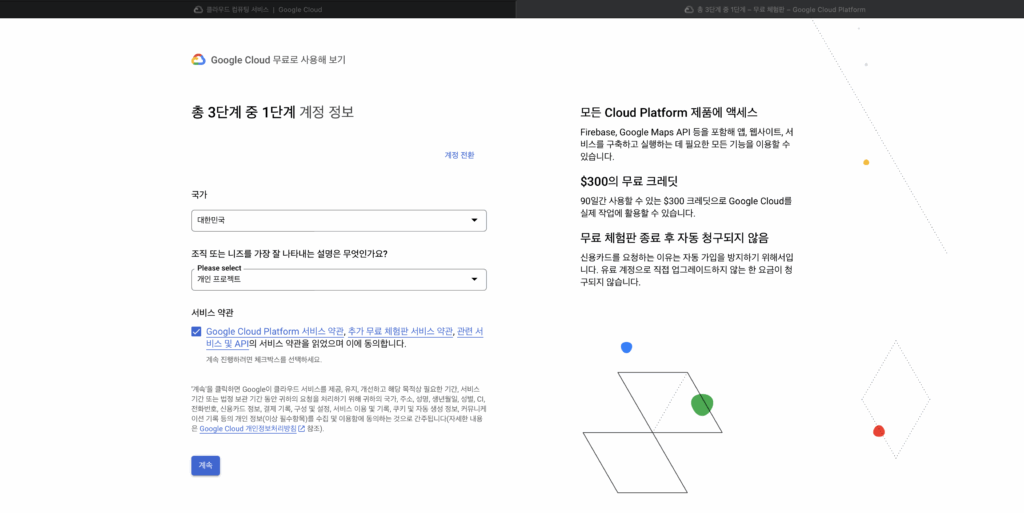
2단계에서는 본인 확인 및 연락처 정보를 입력 합니다.
본인 연락처 입력 후 계속을 클릭 합니다.
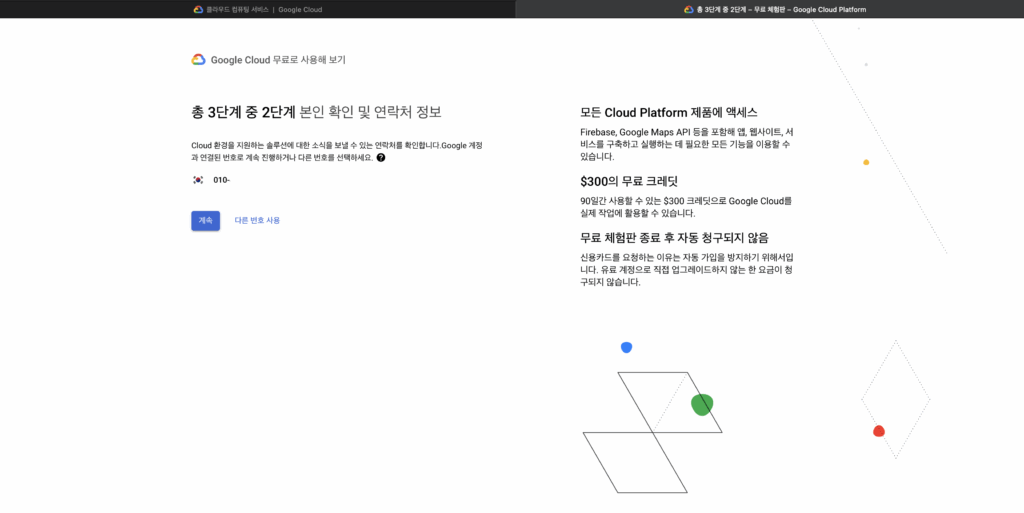
3단계에서는 결제 정보를 확인 합니다.
고객 정보를 입력해서 결제 프로필을 만들고 휴대폰 본인 인증 후 결제수단(신용카드 입력) 입력 후 무료 평가판을 시작 합니다.
구글에서 신용카드를 요청하는 이유는 자동 가입을 방지하기 위해서 입니다. 유료 계정으로 본인이 직접 업그레이드 하지 않는 한 요금은 청구되지 않습니다.
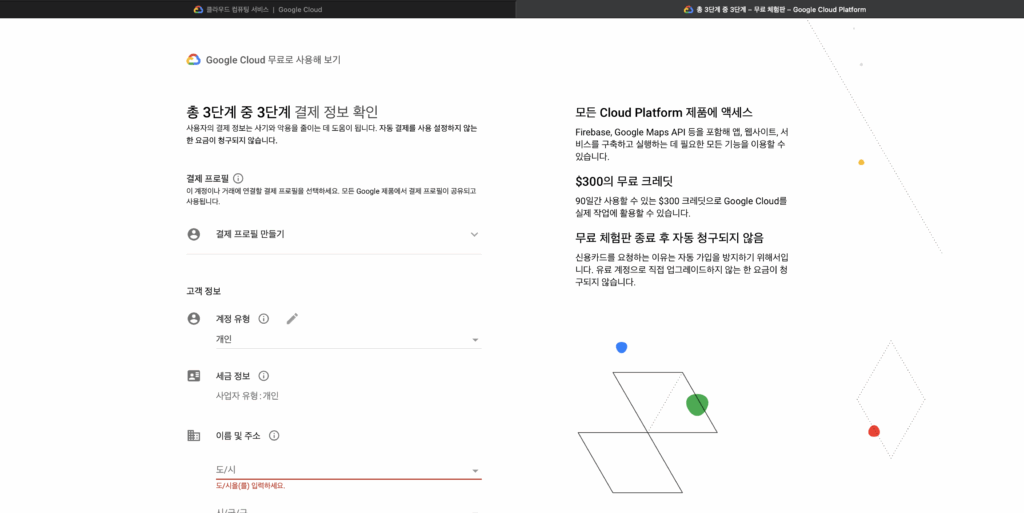
무료 평가판을 시작하면 첫 화면으로 4가지 설문조사를 하고 넘어갑니다.
구글 클라우드 무료 평가판은 90일간 사용할 수 있는 300달러의 크레딧이 제공 됩니다.
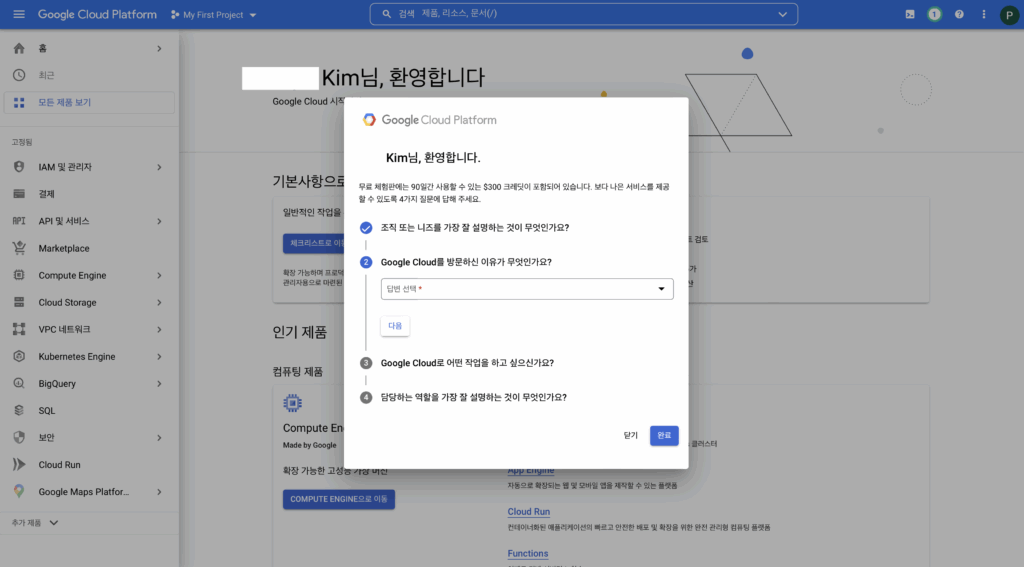
구글 클라우드 무료 체험판에 가입후 설문조사를 완료 하면 아래와 같은 초기 화면에 접속 됩니다.
주로 왼쪽의 메뉴는 GCP 서비스에 대한 메뉴가 있고 상단의 검색에서도 서비스 검색이 가능합니다.
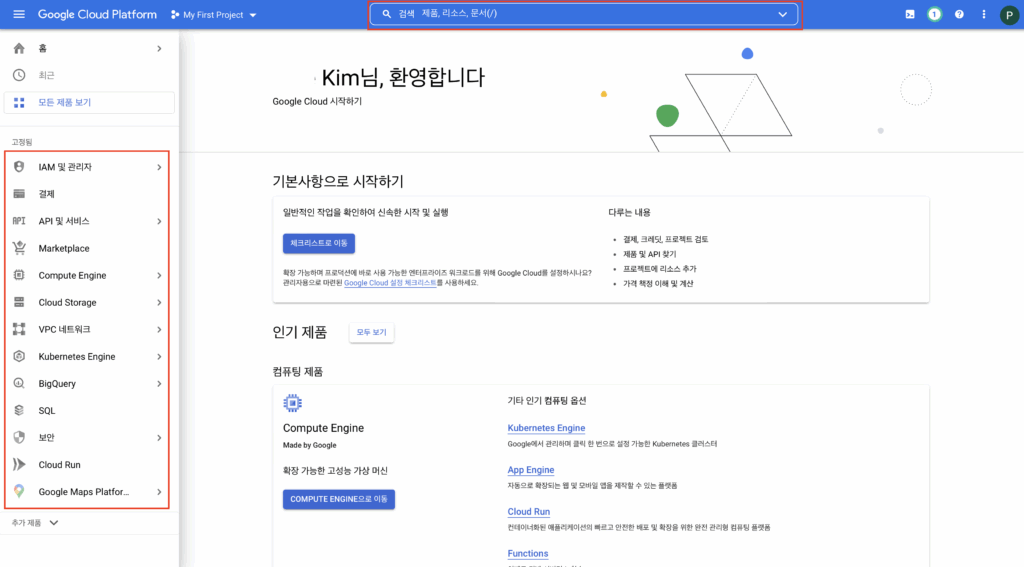
구글 클라우드 가입이 모두 완료 되었습니다.
이제 무료로 90일간 300달러의 크레딧으로 구글 클라우드 서비스를 이용할 수 있습니다.
빠르게 워드프레스를 마켓에서 검색하고 설치해서 구성하는 방법에 대해 알려드릴께요.
워드프레스 설치하기
GCP 메인 화면에의 왼쪽 메뉴에서 Marketplace를 선택합니다.
마켓플레이스에서는 구글 클라우드의 다양한 서비스를 검색하고 이용할 수 있는 서비스들의 모음 입니다.
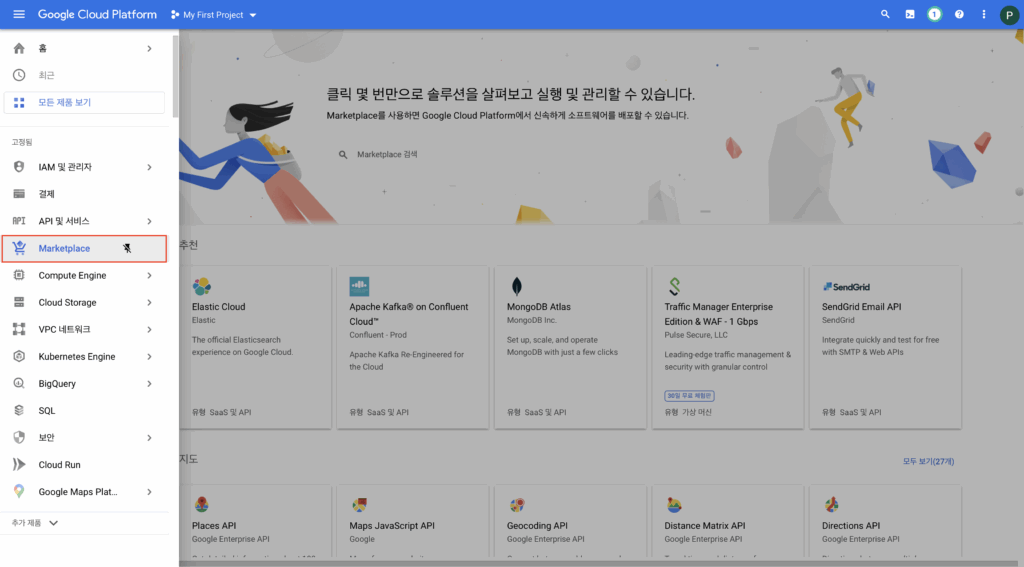
검색에 ‘wordpress’ 를 입력하면 다양한 워드프레스 관련 서비스들이 검색 됩니다.
왼쪽 필터에서 무료로 필터를 하고 구글에서 제공하는 워드프레스를 선택 합니다.
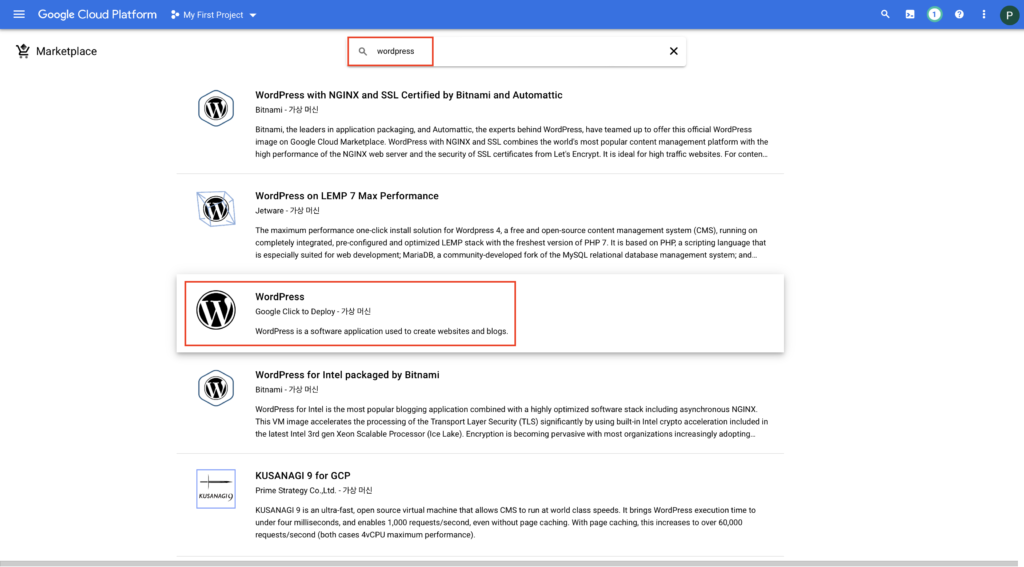
해당 서비스를 클릭하면 설치하는 워드프레스에 대한 가상서버 사양, 설치되는 워드프레스 및 패키지 버전, 월 비용 등을 확인 할 수 있습니다.
아래에 개요 및 가격책정에 대한 부분도 나와 있고, 세부정보에는 설치되는 워드프레스와 관련 패키지들의 버전정보가 나와 있습니다.
’22년 3월 기준으로 가성서버는 1개vCPU, 2GB메모리로 구성되며, 워드프레스는 5.9 버전이 설치 되네요.
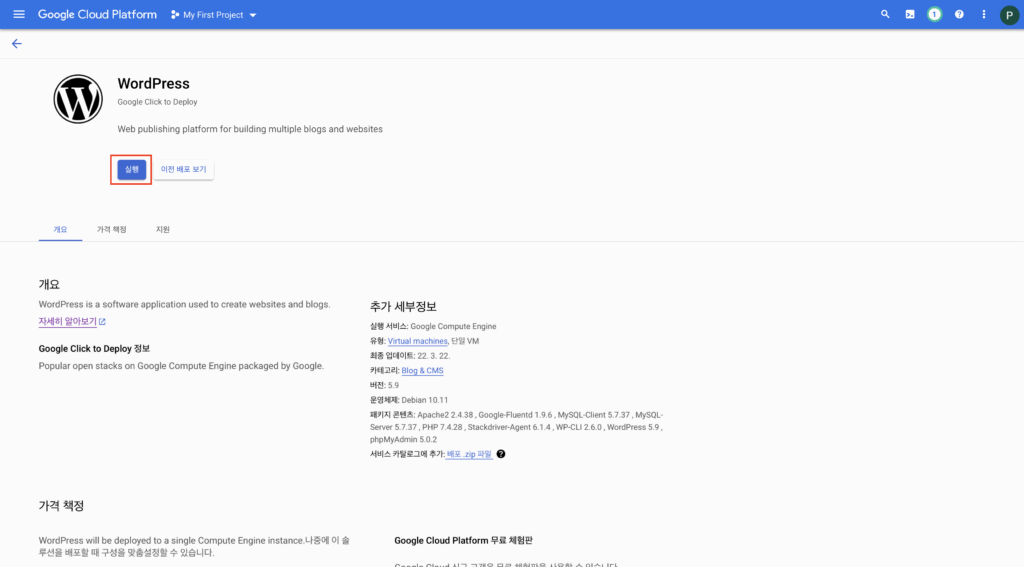
워드프레스 자체에 대한 비용은 없지만, 인프라에 대한 비용은 매월 15,270원이 발생하네요.
하지만 실제 구성단계에서 확인 하면 매월 비용은 약 543원이 발생한다고 나옵니다. 하지만 크레딧 300달러를 제공 받았고 여기서 비용이 차감되니 무료로 사용이 가능합니다.
인프라는 우리가 생성하는 가상서버, 디스크, 가상네트워크 등 서버 및 스토리지를 의미 합니다.
클라우드 사업자는 이러한 인프라를 미리 준비해주고 우리는 인프라를 이용하면서 사용한만큼 비용을 지불하는 형태 입니다.
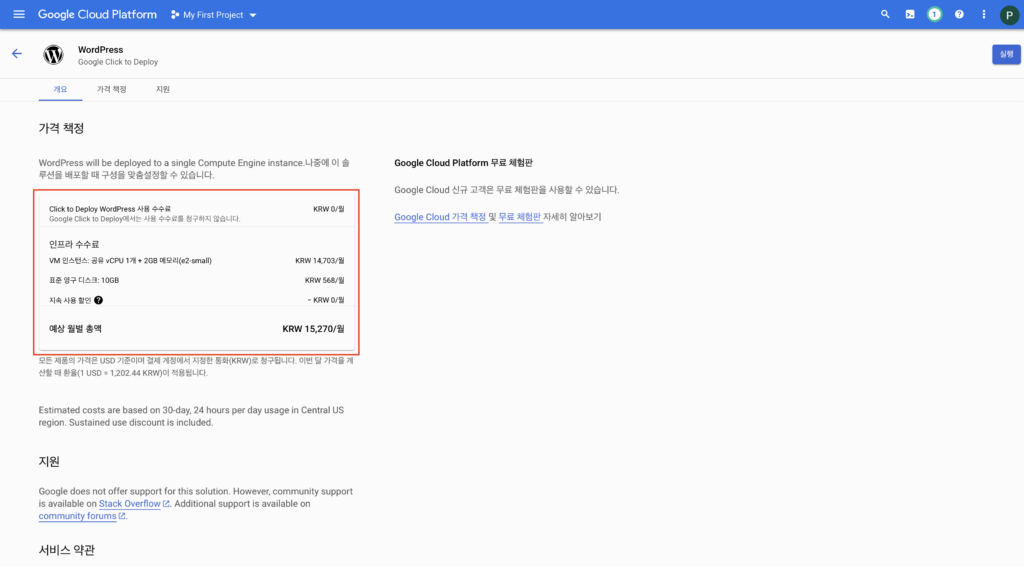
해당 정보들을 확인 했으면 실행버튼을 클릭해서 가상서버를 만들고 워드프레스 및 관련 패키지들을 설치 합니다.
이 부분들은 모두 자동으로 구성됩니다. 구글에서는 가상서버를 만들고 서비스를 구성하는걸 배포 라고도 합니다.
혹시 구성(배포)중에 API가 필요하면 사용 설정을 클릭합니다.
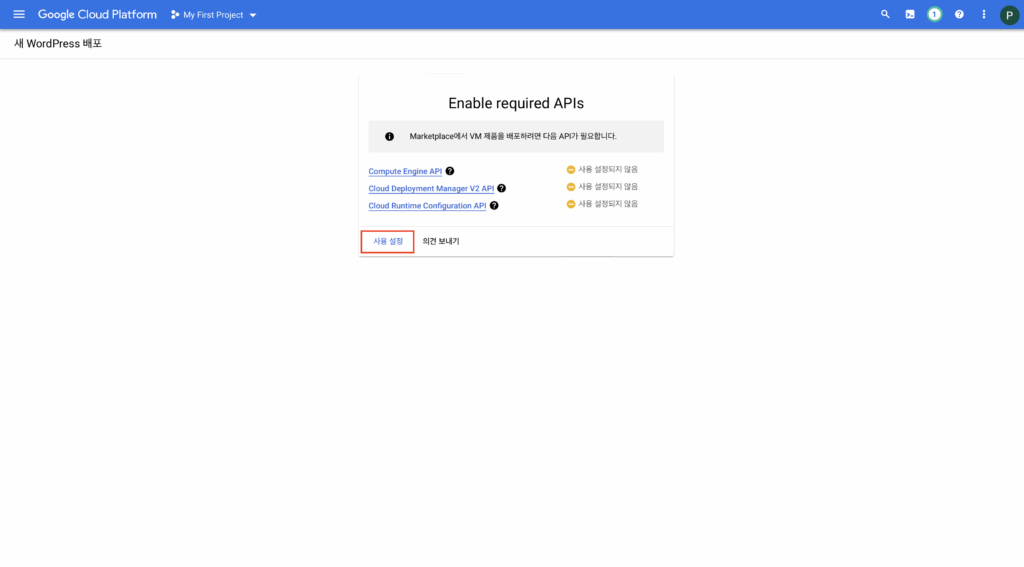
새 워드프레스 배포 화면에서는 배포와 관련된 여러가지 값을 설정하고 배포 할 수 있습니다.
Deployment name : 워드프레스 서비스에 대한 이름 입니다. (예:mywordpress, myblog..)
Zone : 가상 서버를 어느 Zone에 만들지 선택합니다.
Zone에 따라서 가상서버의 비용이 달라지기도 하고 사용할 수 있는 자원이 달라지기도 합니다. 그리고 웹서비스를 제공받는 사용자에 따라서 Zone을 선택하기도 합니다.
예를들어 미국에 있는 사용자들을 대상으로 서비스하는 서버이면 미국 Zone에 서버를 만들고,
지금 만드는건 대한민국 사용자들을 위한 블로그이므로 Zone은 서울을 선택하도록 하겠습니다. 서울은 asia-northeast3-a을 선택합니다.
각 Zone별로 어느 나라에 위치해 있는지는 구글의 지역과 영역에서 확인 할 수 있습니다.
Machine type은 가상서버의 사양입니다. 기본사양 그대로 사용하겠습니다. 사양을 높이면 그만큼 월 청구되는 비용도 올라갑니다.
기본으로 했을 경우 월 544원의 비용이 발생하네요.
관리자의 이메일 주소를 입력합니다. 이 부분은 나중에 워드프레스 로그인시 사용되는 계정입니다.
나머지 네트워크 부분도 기본값 그대로 두고 배포를 합니다.
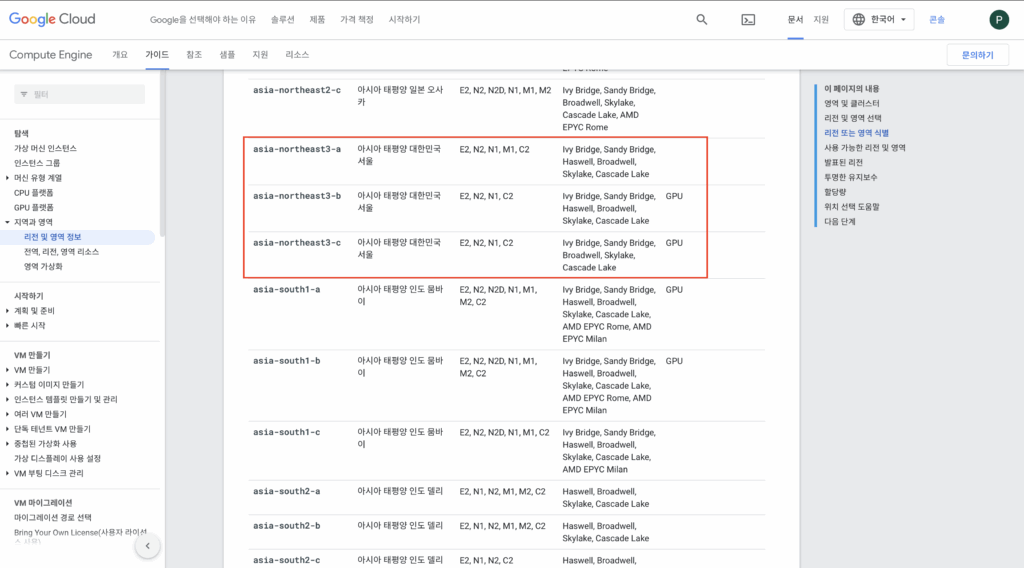
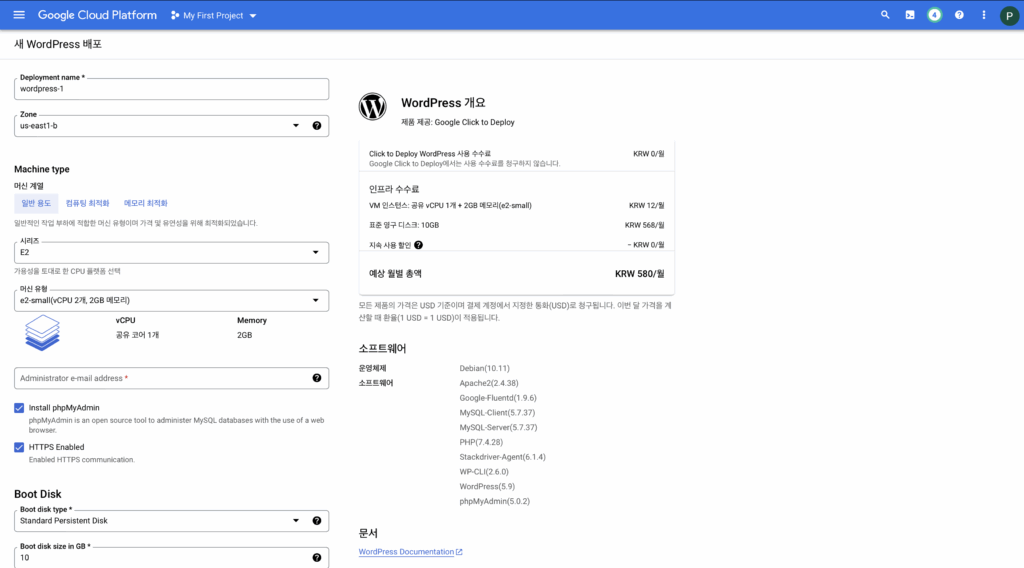
잠시 후 배포가 완료되면 워드프레스 접속 주소, 관리자 주소, DB를 관리 할 수 있는 phpMyAdmin 주소, 계정 정보들이 화면에 보입니다.
이 부분은 워드프레스 관리와 운영에 필요한 부분이므로 캡쳐하거나 잘 메모합니다.
- Site address : 워드프레스 주소
- Admin URL : 워드프레스 관리자 주소
- WordPress Admin User : 로그인 ID
- WordPress Admin : 로그인 비밀번호
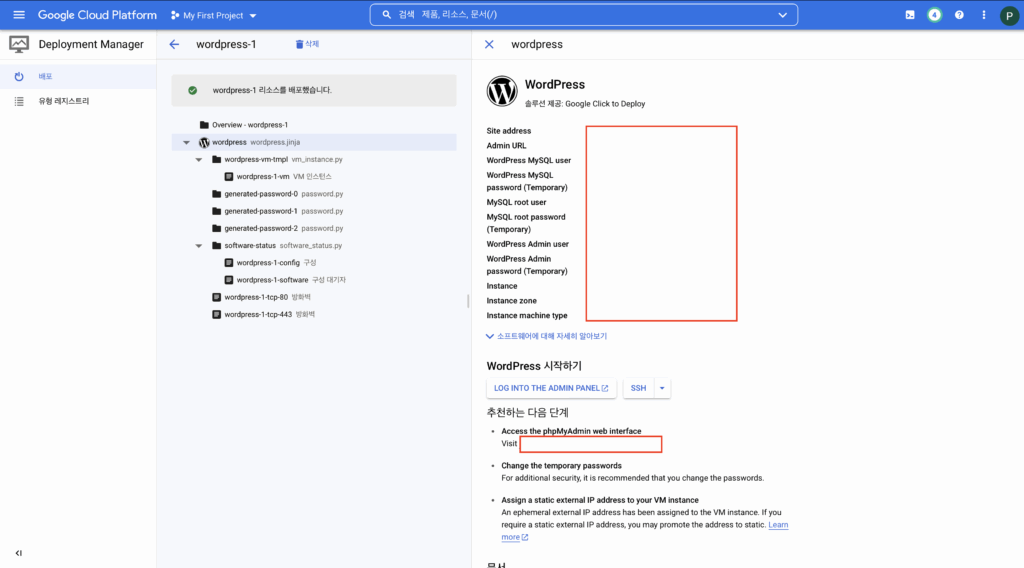
이제 워드프레스 설치가 모두 완료 되었습니다.
Site address 로 접속하면 워드프레스가 정상적으로 접속되는것을 확인 할 수 있습니다.
아직 ssl 인증서 설치가 안되었기 때문에 https 접속시 인증서 오류가 날 수 있는데 이부분은 무시하고 접속하거나, http://로 접속 하시면 됩니다.
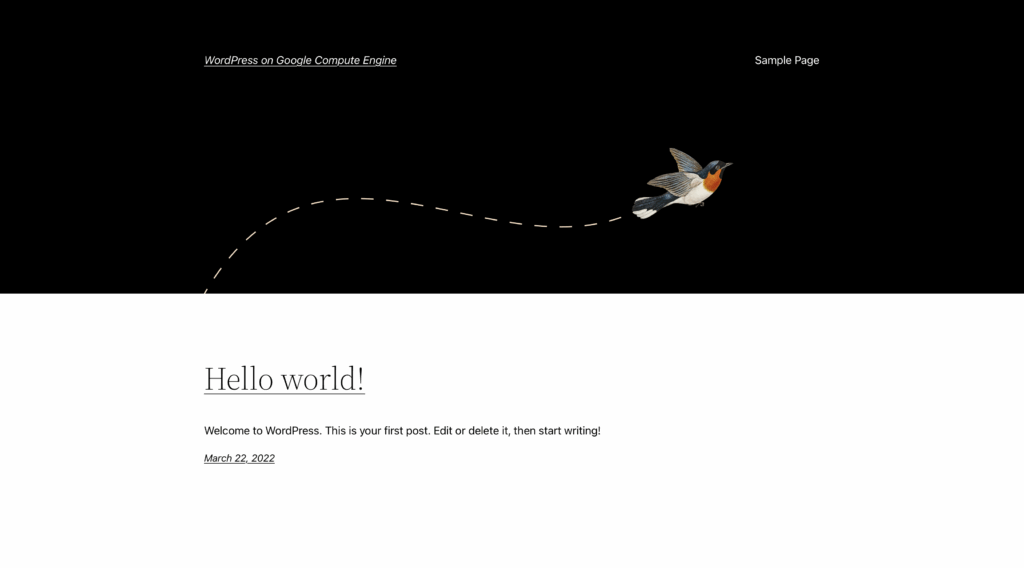
이렇게 클라우드 서비스를 사용하면 무료 또는 저렴한 비용으로 워드프레스 구성 및 배포까지 빠르게 완료 할 수 있습니다.
다음 시간에는 구글 클라우드에 생성한 가상서버에 고정 IP를 설정하는 방법에 대해 알아보도록 하겠습니다.