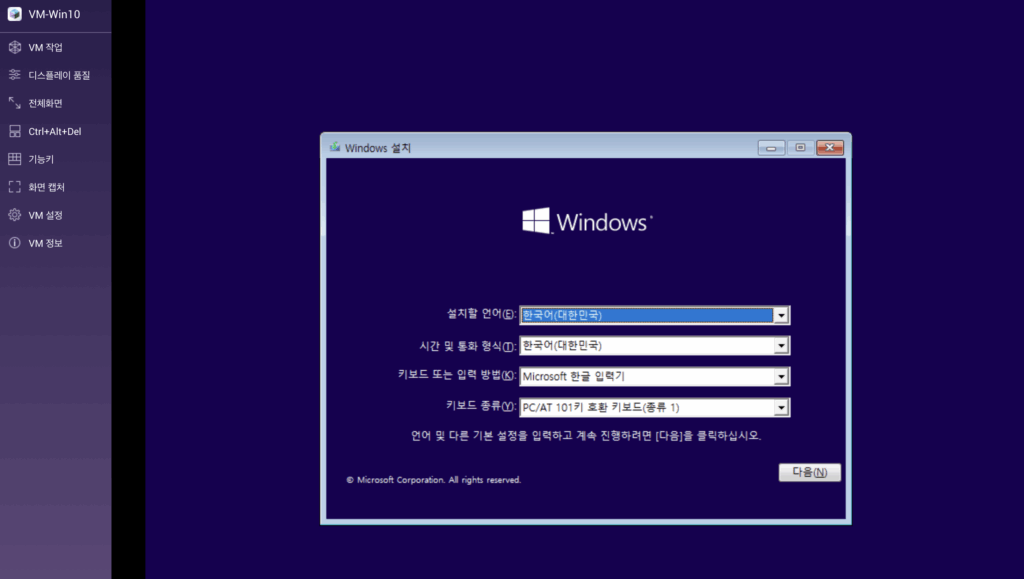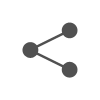QNAP에 가상 스위치를 생성하고, Virtualization Station에 가상머신을 생성 했었습니다.
오늘은 이 가상머신에 윈도우를 설치하고, Virtualization Station 설정 및 사용법에 대해 알아보겠습니다.
개요 화면에서는 생성되어 있는 가상머신들의 목록, 상태, 할당된 CPU, 메모리 크기를 확인 할 수 있습니다.
그리고 새로운 가상머신을 만들거나, 이미 생성되어 있는 가상머신을 불러오고, 원격 QNAP NAS로 가상머신을 이동할 수 있는 마이그레이션 메뉴가 있습니다.
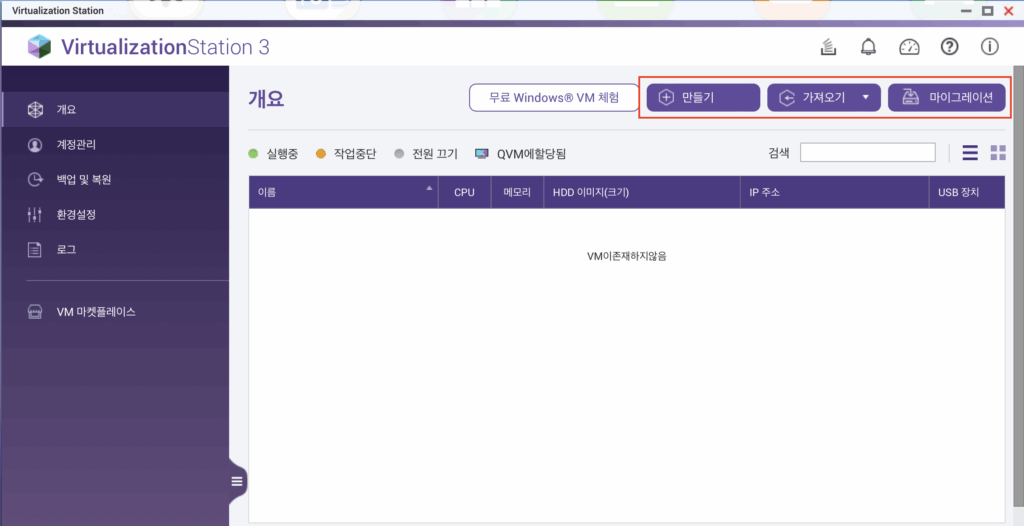
VM 목록에서 하나의 가상머신을 선택하면 해당 가상머신에 대한 자세한 정보를 확인 할 수 있습니다.
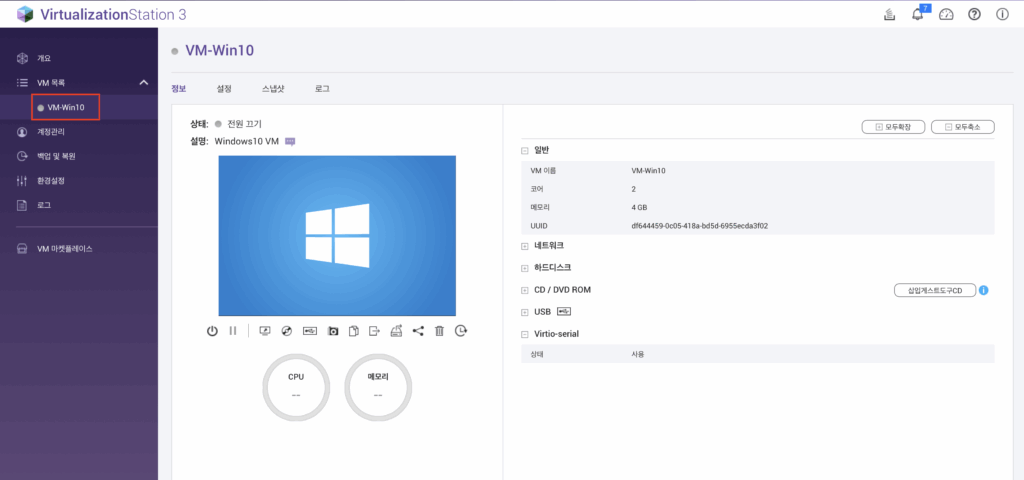
가상머신에 Windows10 설치하는 방법
1.설치할 Windows의 설치 이미지 파일 (ISO)파일을 다운로드 합니다.
이미지 파일은 아래 다운로드 페이지에서 다운로드 받습니다.
2.다운로드 받은 ISO파일을 NAS 특정 폴더에 업로드 합니다.
특정 폴더 또는 임시 폴더에 ISO 파일을 업로드 합니다. 나중에 해당 파일을 가상머신의 CD/DVD ROM에 마운트 해서 OS를 설치할 때 사용 합니다.
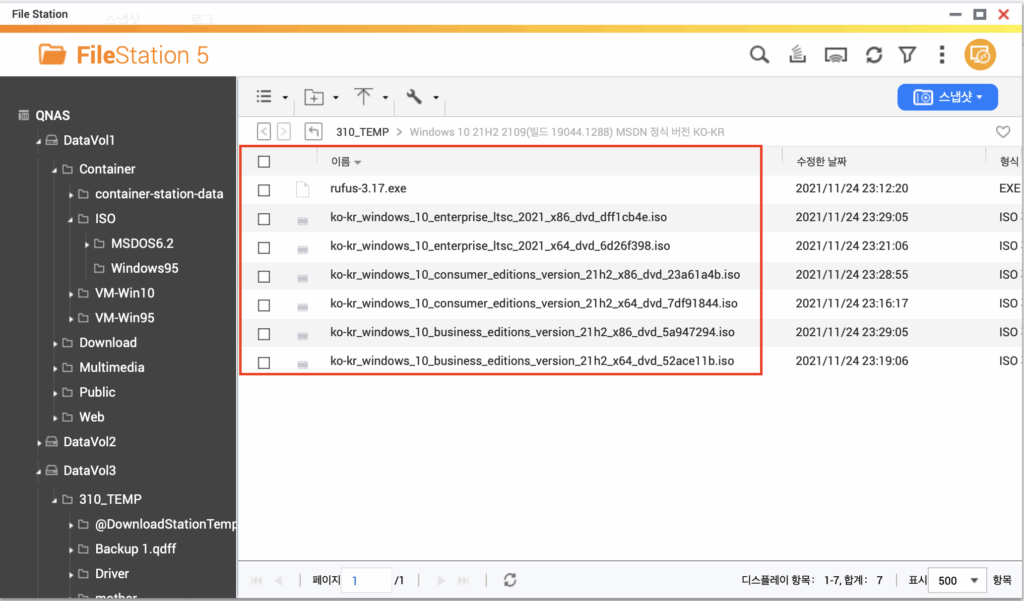
3.Virtualization Station에서 Windows를 설치할 가상머신을 선택합니다.
- VM 코어 : 가상머신의 CPU 코어 수 입니다.
- VM 메모리 : 가상머신의 메모리 용량 입니다.
- OS 유형 : 설치할 OS가 Windows 계열인지, Linux 계열인지 선택합니다.
- 버전 : Windows 경우 버전을 선택 합니다.
CPU 바로 추가(Hot Add)활성화에 체크 할 경우 가상머신을 종료하지 않고 바로 CPU 코어 수 조절이 가능 합니다.
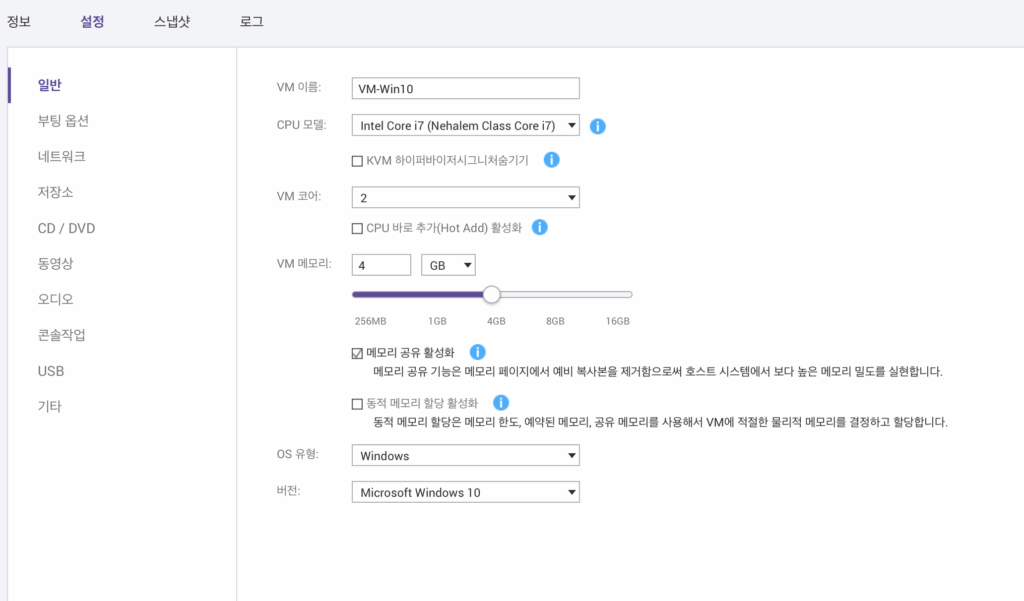
4.부팅옵션을 선택합니다.
기본부팅장치를 사용하고 1차부팅장치를 CD/DVD ROM으로 선택합니다.
5.CD/DVD에서 설치할 OS의 ISO 파일을 선택 합니다.
이미지 경로에서 업로드 했던 설치할 OS의 ISO 파일을 선택합니다.
나머지 옵션은 필요한 경우 수정하고 필요가 없으면 기본 값을 그대로 사용해도 됩니다.
6.가상머신을 시작 합니다.
시작 버튼을 클릭해서 가상머신을 시작하고 콘솔 버튼을 눌러 가상머신을 화면에 띄웁니다.
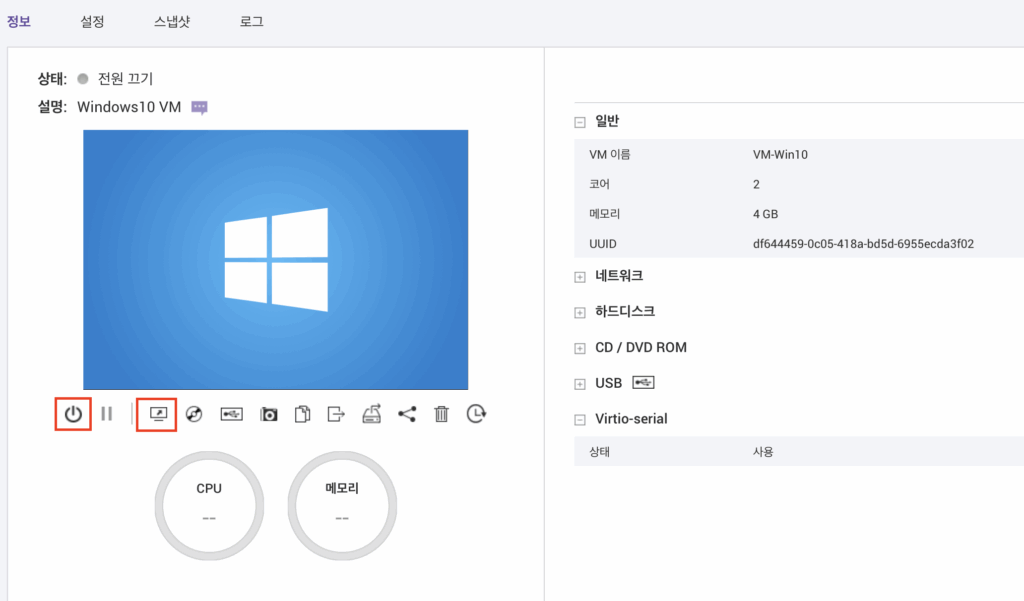
7. Press any key to boot from CD or DVD… 문구가 지나가기 전에 아무 키나 눌러 줍니다.
혹시나 화면이 자나갔다면 왼쪽 메뉴의 Ctrl+Alt+Del 버튼을 클릭해서 가상머신을 재부팅 하고 다시 문구가 나오면 아무키나 눌러 설치를 시작합니다.
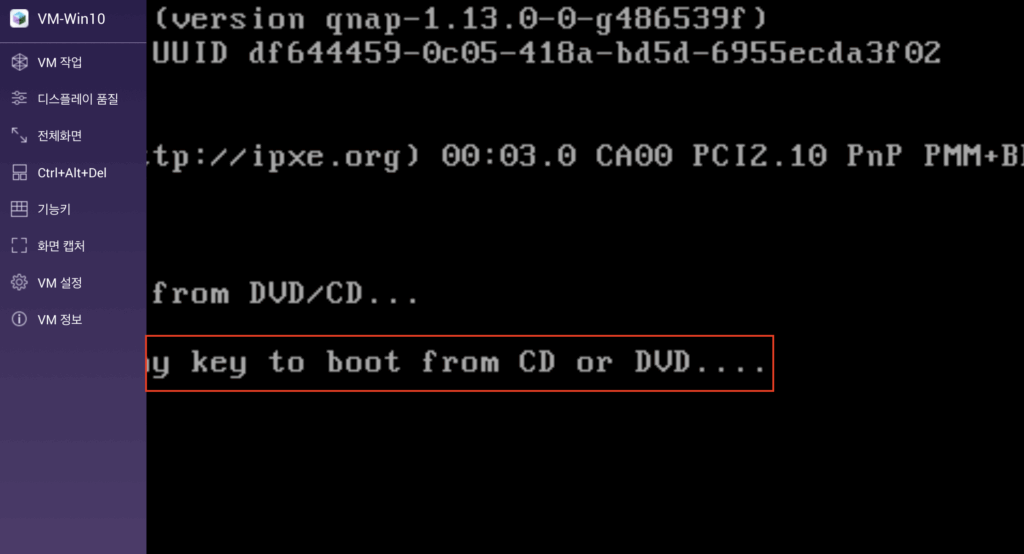
잠시 후 아래와 같이 설치 화면이 시작되면 윈도우 설치를 진행하면 됩니다.
윈도우 설치에 대한 상세 내용은 아래 글을 참고 하시면 됩니다.