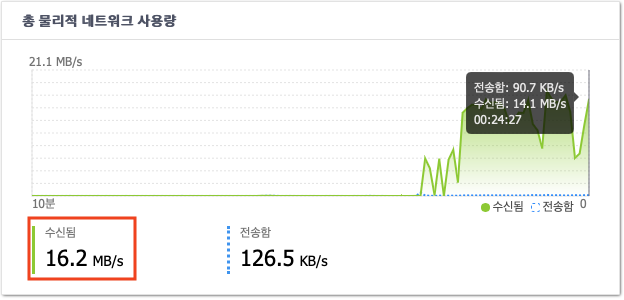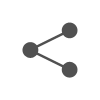Time Machine 백업이란?
Mac에 내장된 백업 기능인 Time Machine은 앱, 사진, 음악, 이메일, 문서 등 개인 데이터를 자동 또는 수동으로 백업 합니다.
백업이 있으면 삭제되었거나, 디스크를 교체 또는 지우는 과정에서 손실된 파일을 복구 할 수 있습니다.
Time Machine을 사용 할 수 있는 백업장치
- USB 또는 썬더볼트 드라이브 등 Mac에 연결되는 외장 디스크
- SMB를 통해 Time Machine을 지워하는 NAS
- Time Machine 백업 대상으로 공유되는 Mac
- AirPort Time Capsule 또는 AirPort Time Capsule이나 AirPort Extreme 베이스 스테이션에 연결된 외장 디스크
위 백업장치 중 Time Machine을 지워하는 NAS에 Time Machine을 이용해서 백업하는 방법에 대해 알아보겠습니다.
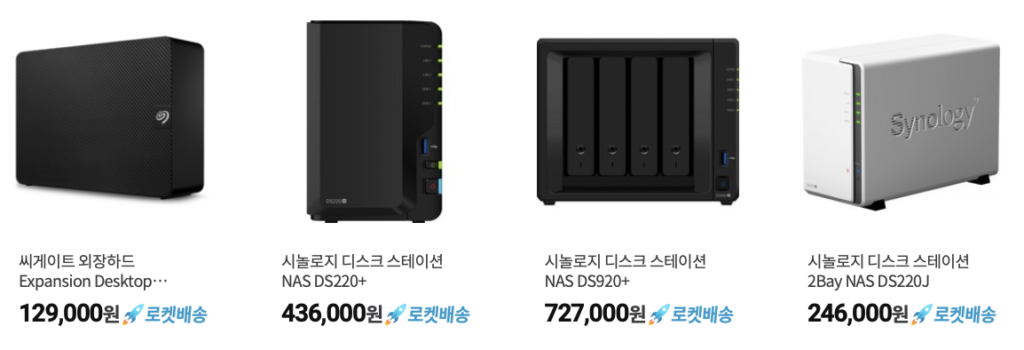
MacBook, NAS 시스템 사양
잠시 사용 환경을 보면 맥북 프로 m1 13인치 모델을 사용중이며, NAS는 QNAP TS-453Pro 모델이며, QTS 5 버전 입니다.
그리고 맥북과 NAS는 동일 네트워크에 위치해 있습니다. (하나의 공유기로 기기들이 연결되어 있음)
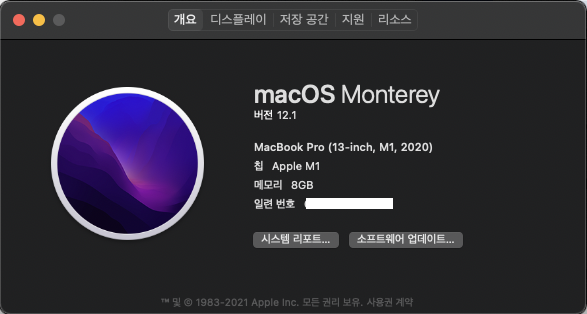
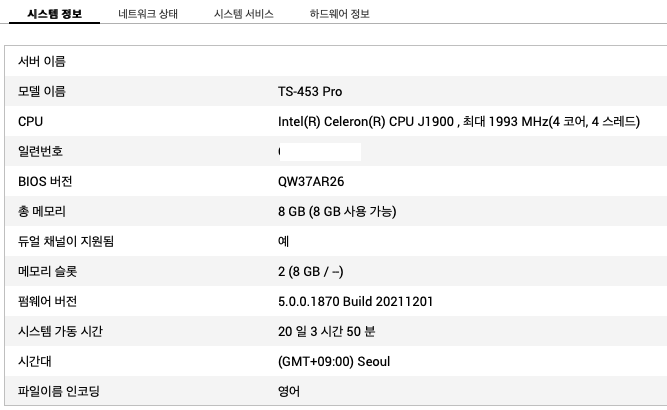
QNAP NAS에서 HBS 3 Time Machine 설정
- App Center에서 HBS 3 Hybrid Backup Sync 앱을 실행합니다.
- 왼쪽의 서비스 메뉴 선택 후 Apple의 Time Machine을 선택합니다.
- 설정에서 공유된 Time Machine 계정 을 선택하고 새로운 암호를 입력합니다. 이 사용자 이름과 암호는 맥북에서 NAS에 연결할때 사용 됩니다.
- Time Machine을 이용해서 어떤 볼륨에 백업할지 볼륨을 선택합니다.
- 선택한 볼륨의 용량을 무제한으로 사용할지, 최대 용량을 설정할지 정합니다. 참고로 백업할 곳의 용량이 부족하면 가장 오래된 백업을 삭제 한다고 되어 있습니다. 맥북 용량 (512GB)보다 조금 더 크게 지정했습니다.
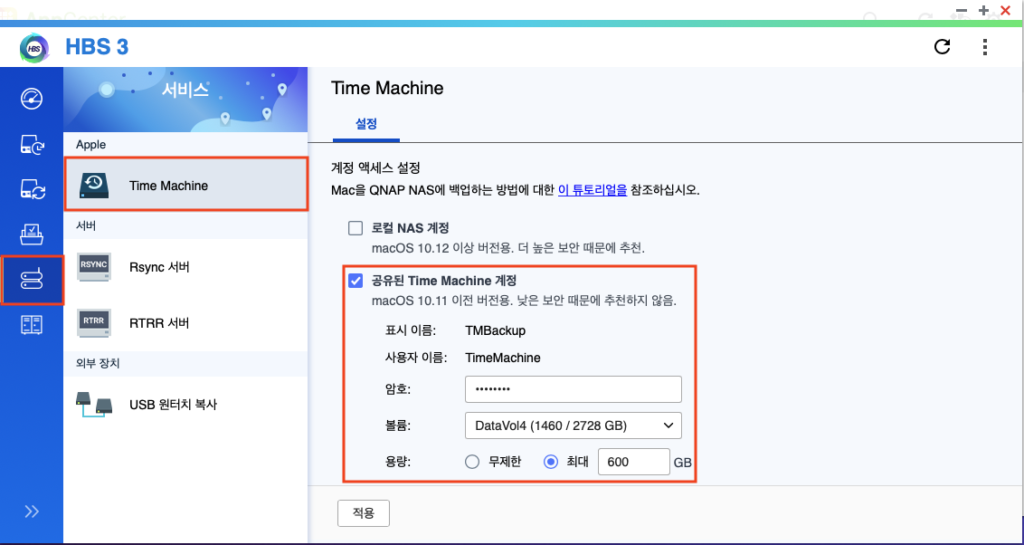
- 적용을 누르면 AFP 서비스가 자동으로 활성화 되고 SMB 서비스를 다시 시작한다고 나오면 확인을 눌러줍니다.
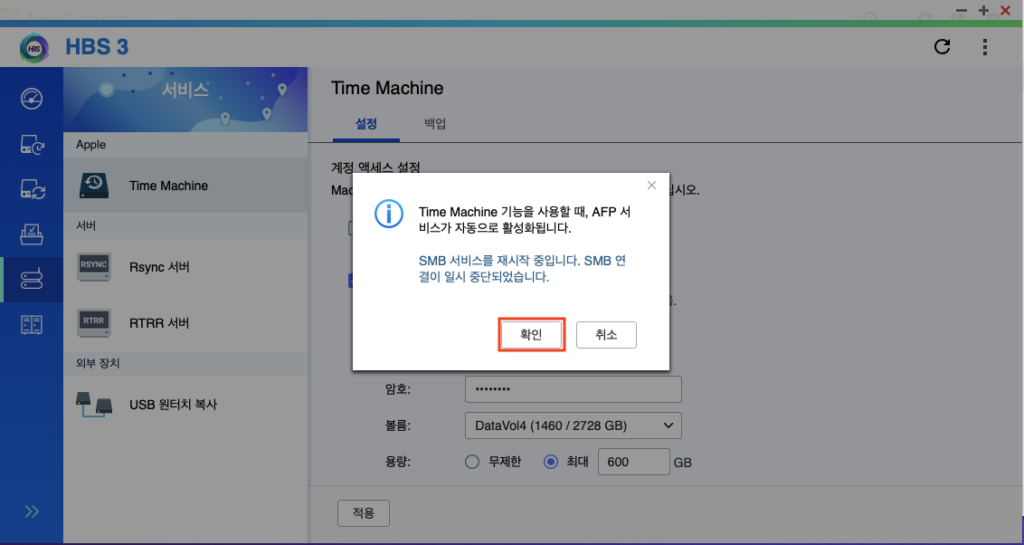
- 제어판의 네트워크 및 파일 서비스를 클릭합니다.
- Microsoft 네트워킹에서 고급옵션을 클릭합니다.
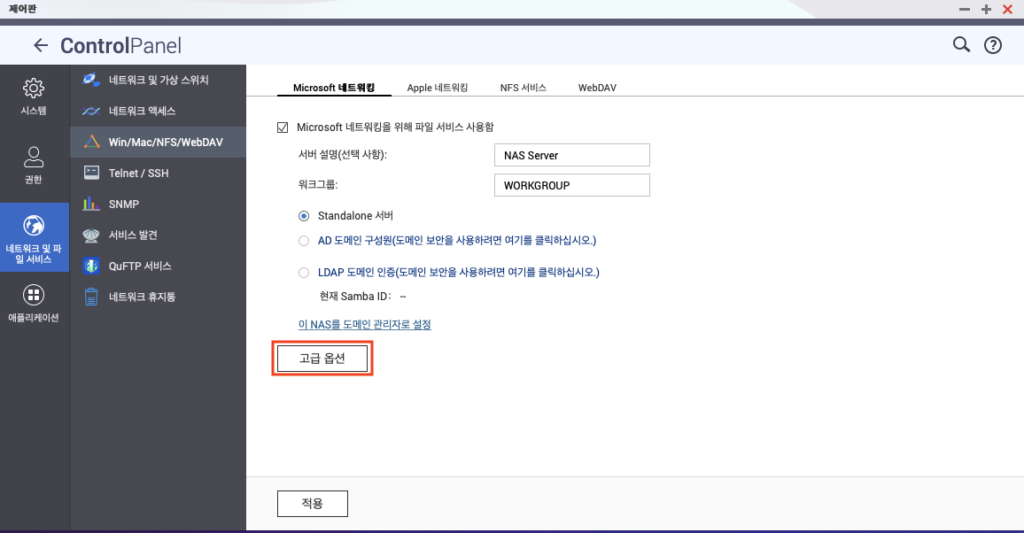
- 고급옵션에서 SMB 최상위 버전을 SMB3 으로 선택 후 적용을 눌러줍니다.
- 이렇게 하면 NAS에서 Time Machine 백업 받기를 위한 준비는 완료 입니다.
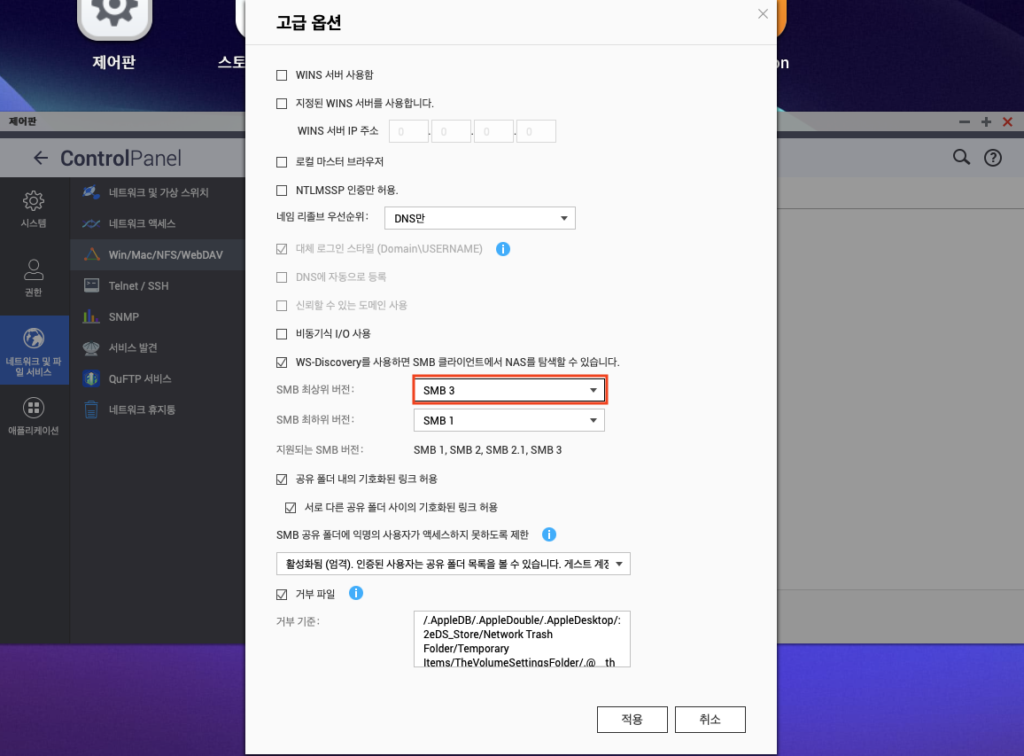
맥북에서 Time Machine 설정 및 백업하기
- 사과모양 아이콘을 클릭 후 시스템 환경설정에 들어갑니다.
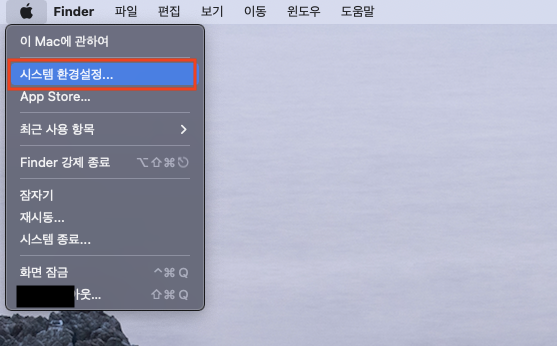
- 아래 쪽 아이콘중 Time Machine을 클릭합니다.
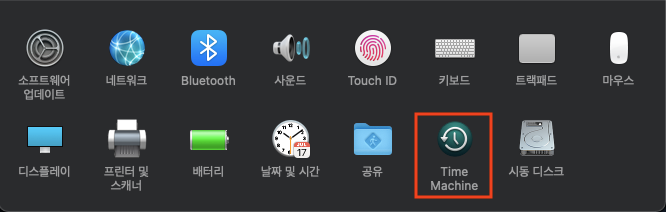
- 백업 디스크 선택을 눌러줍니다.
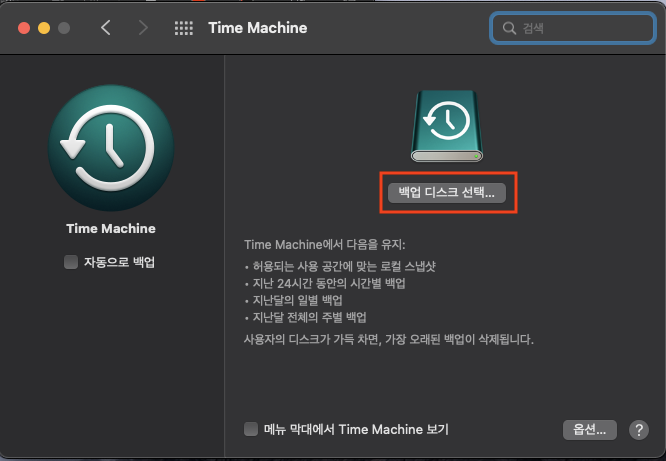
- QNAP NAS의 HBS 3에서 설정한 TMBackup 볼륨을 선택 합니다.
- 디스크 사용을 눌러 해당 볼륨에 Time Machine 백업 받을 준비를 합니다.
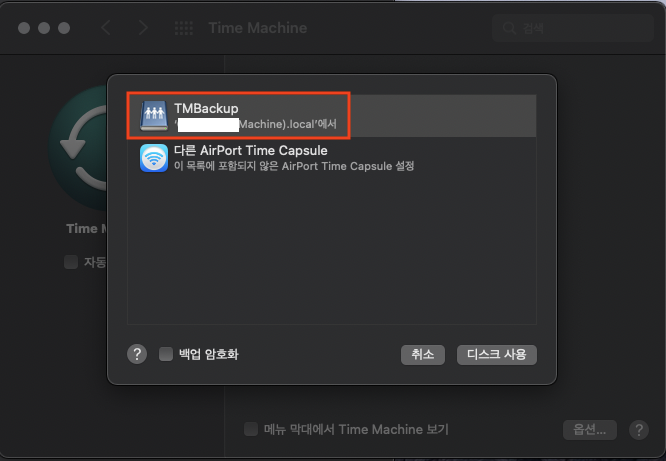
- 등록 사용자를 누르고 계정 인증을 위해 HBS 3에서 생성한 이름과 암호를 입력 합니다.
- 연결을 클릭해서 NAS와 연결 합니다.
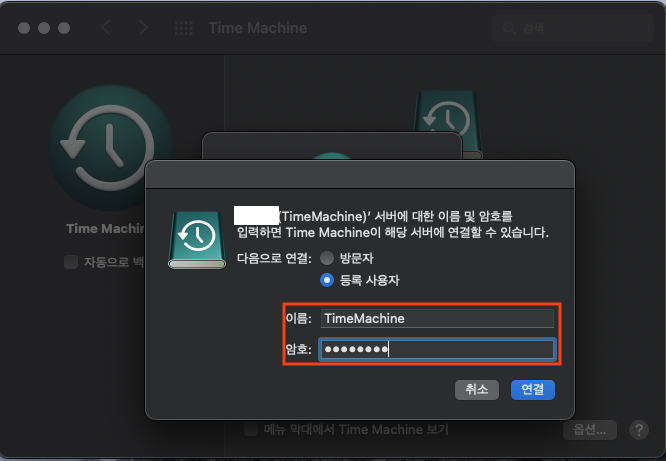
- 자동으로 백업이 체크되어 있어 자동으로 바로 백업 준비를 하고 백업을 시작합니다.
- 수동 백업을 하고 싶으면 자동으로 백업을 체크 해제 합니다.
- 오른쪽 메뉴 막대에서 Time Machine 상황을 보거나 실행하려면 메뉴 막대에서 Time Machine 보기를 선택합니다.
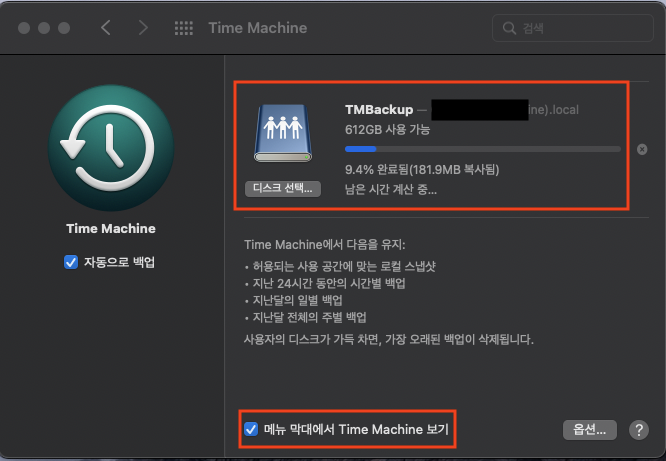
- 오른쪽 상단 메뉴막대에서 백업의 진행상황, 백업수행 등을 할 수 있습니다.
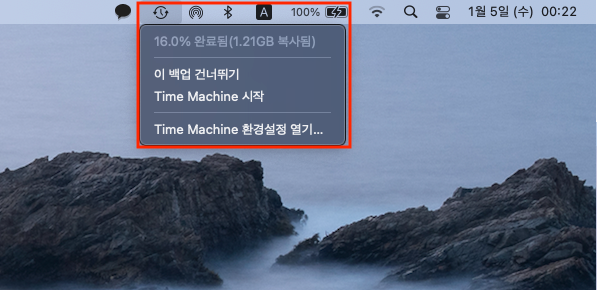
- Time Machine 백업이 시작되어 진행중이거나, 완료 되면 HBS 3 앱의 백업 항목에서 백업된 리스트 확인이 가능합니다.
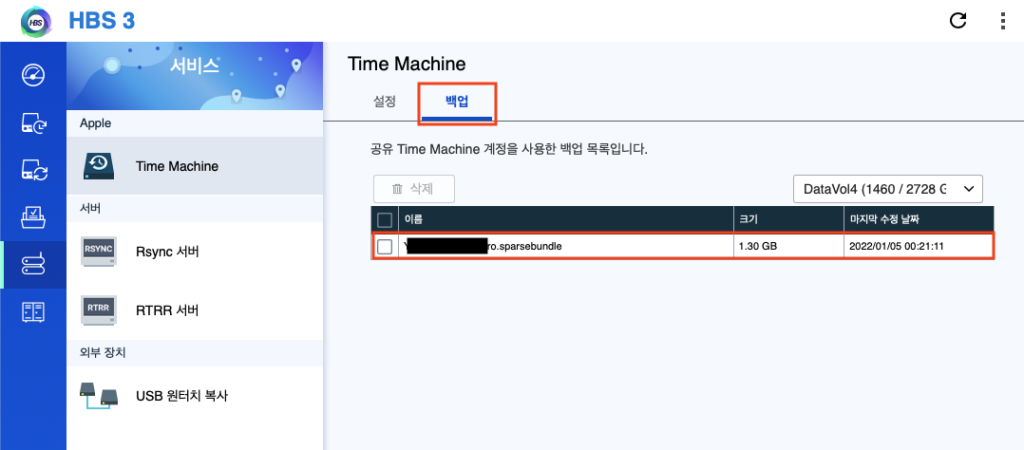
- 백업 중 네트워크 사용량을 확인하니 초당 15MB 정도의 전송속도가 나오네요. 아마 유선으로 연결했으면 속도가 더 빨랐을텐데, 공유기는 거실에 있고 맥북은 방에 있어 이정도의 속도가 나오는거 같습니다. 다행히 백업 수행에 크게 무리가 있을 정도로 느린속도는 아닙니다.