QNAP NAS에서 공유폴더를 생성하고 NFS 서비스를 이용해서 ESXi의 데이터스토어에 추가를 해보겠습니다.
QNAP NAS에서 iSCSI를 구성하고 ESXi에 iSCSI를 이용해서 데이터스토어에 추가 해보겠습니다.
ESXi 호스트 서버의 로컬 디스크를 데이터 스토어에 추가해보겠습니다.
QNAP NAS NFS 데이터스토어 추가하기
1. QNAP에서 공유폴더를 생성합니다.
제어판 > 권한 > 공유폴더 만들기에서 공유 폴더를 클릭합니다.
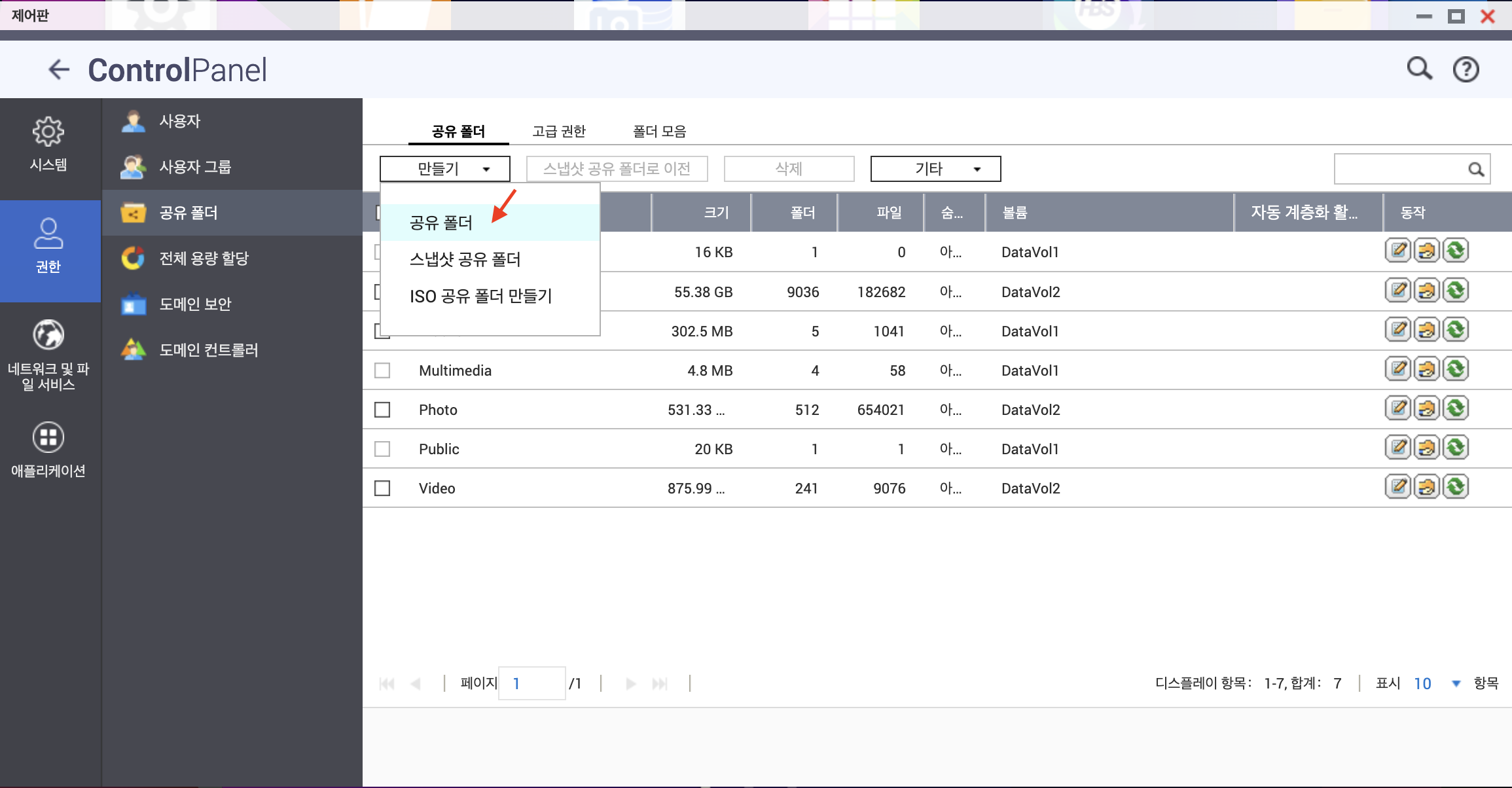
2. 폴더 이름과 디스크 볼륨을 선택합니다.
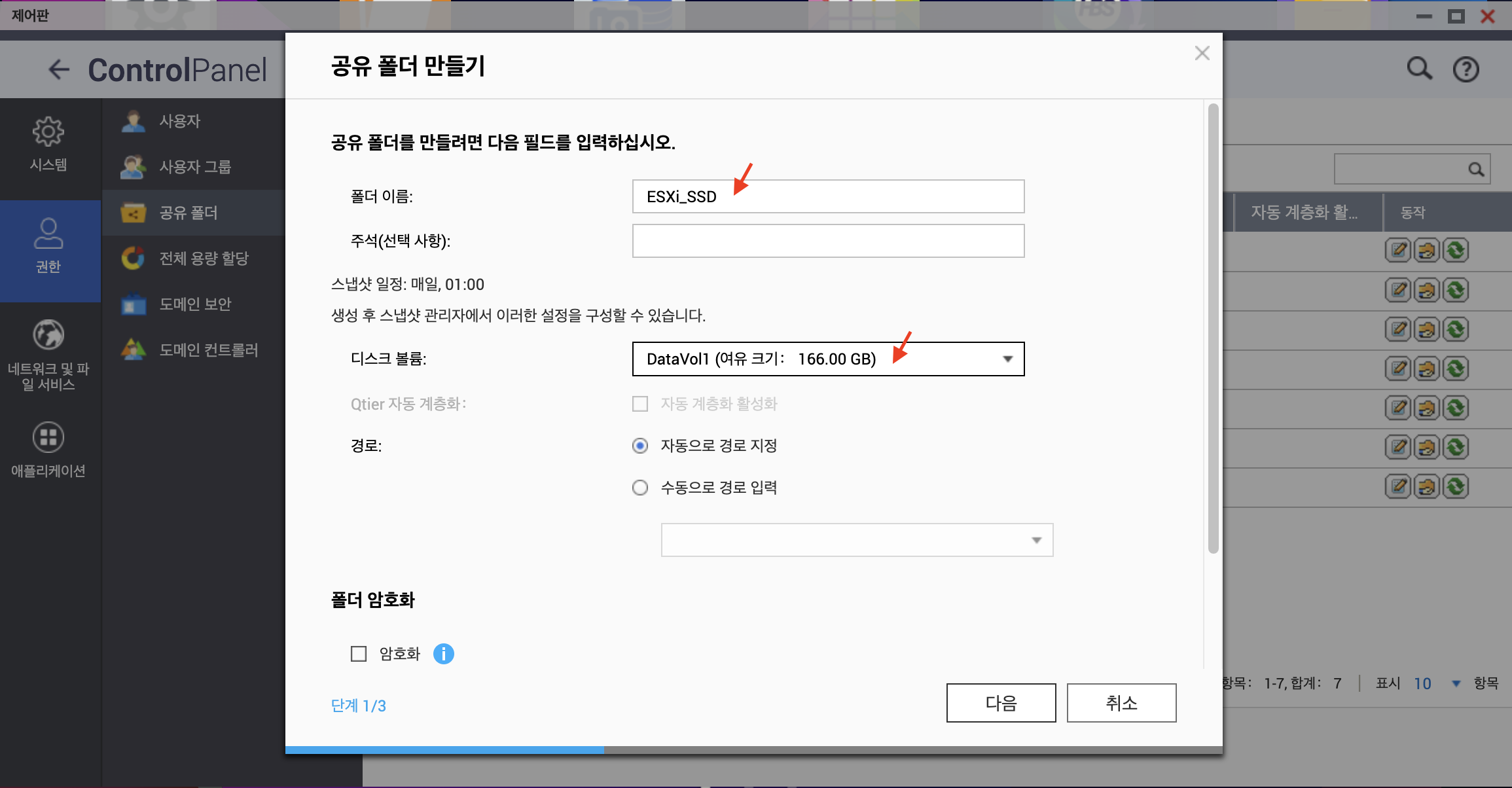
3. QNAP에서 NFS 서비스를 활성화 합니다.
제어판 > 네트워크 및 파일 서비스 > NFS 서비스 에서 NFS v4 서비스 사용에 체크 합니다.
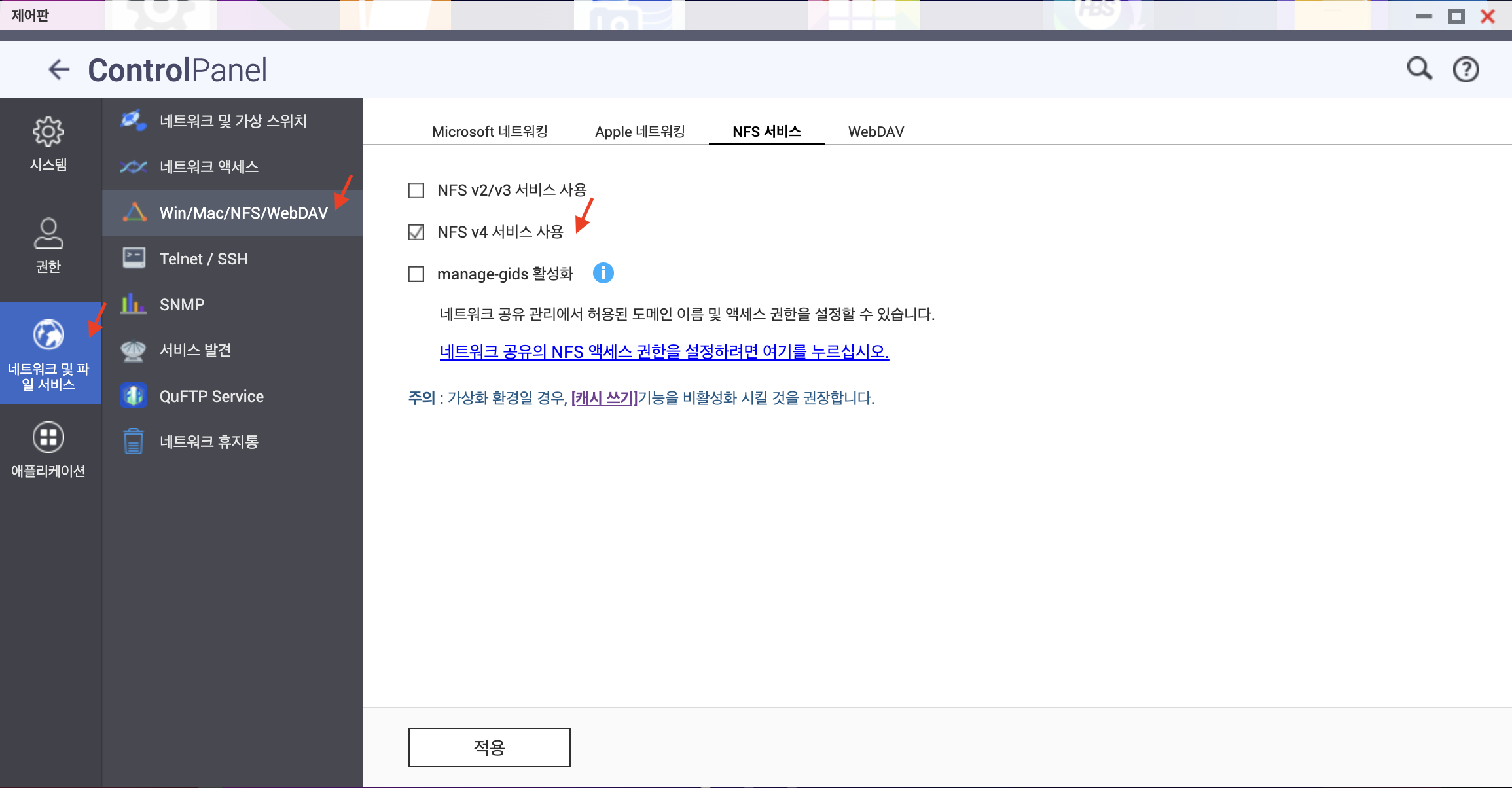
4. 공유폴더에 NFS 호스트 액세스 권한을 부여 합니다.
권한 > 공유폴더 > 공유할 폴더의 공유폴더 권한 편집을 클릭합니다. 권한 유형 선택에서 NFS 호스트 액세스를 선택합니다.
아래와 같이 액세스 권한에 체크 후 sync는 no wdelay를 선택하고 나머지 옵션은 기본 그대로 아래와 같이 설정하고 적용을 클릭합니다.
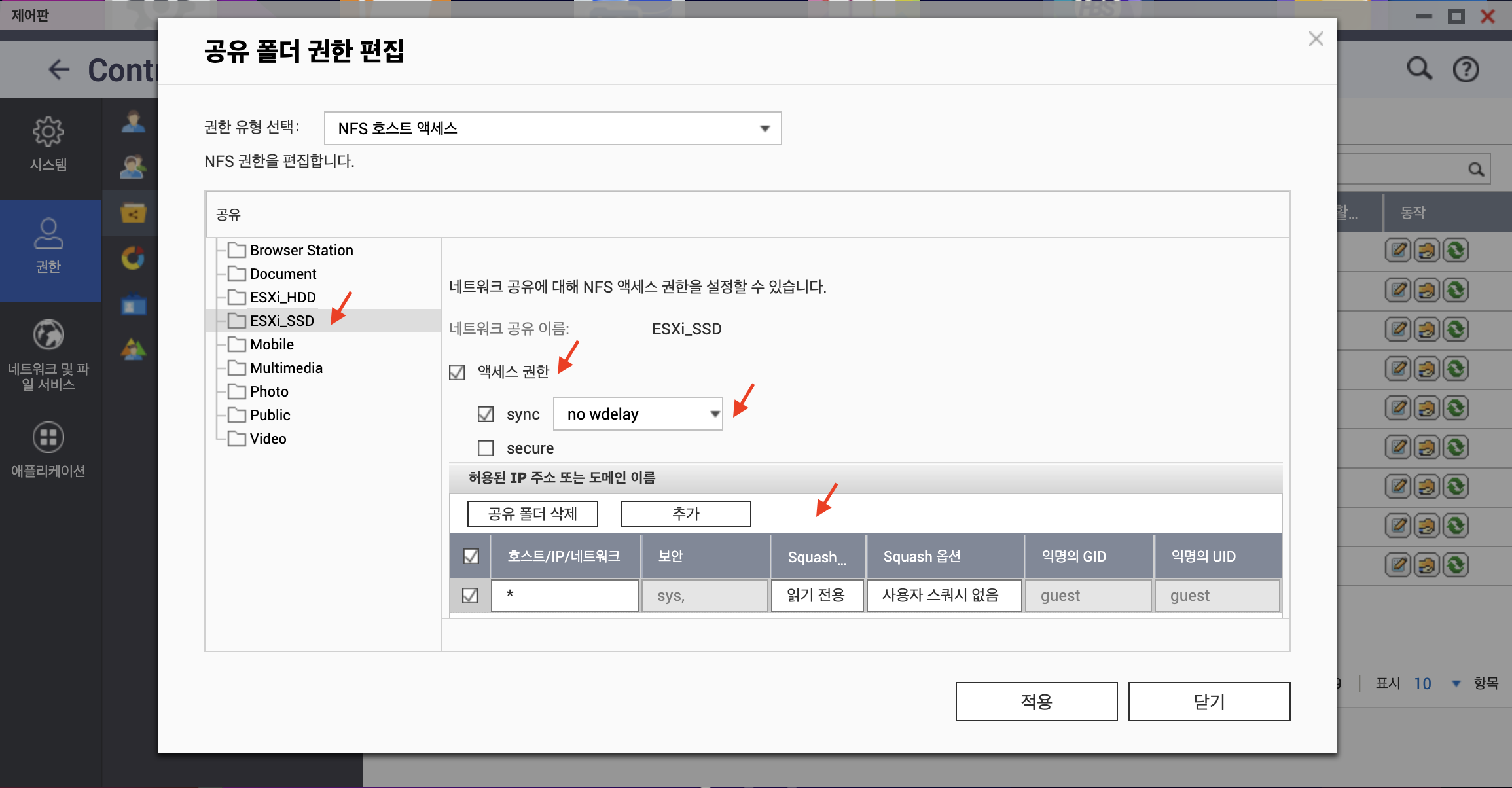
5. ESXi의 Sotrage에서 New datastore를 클릭합니다.
Mount NFS datastore를 선택하고 Next를 클릭합니다.
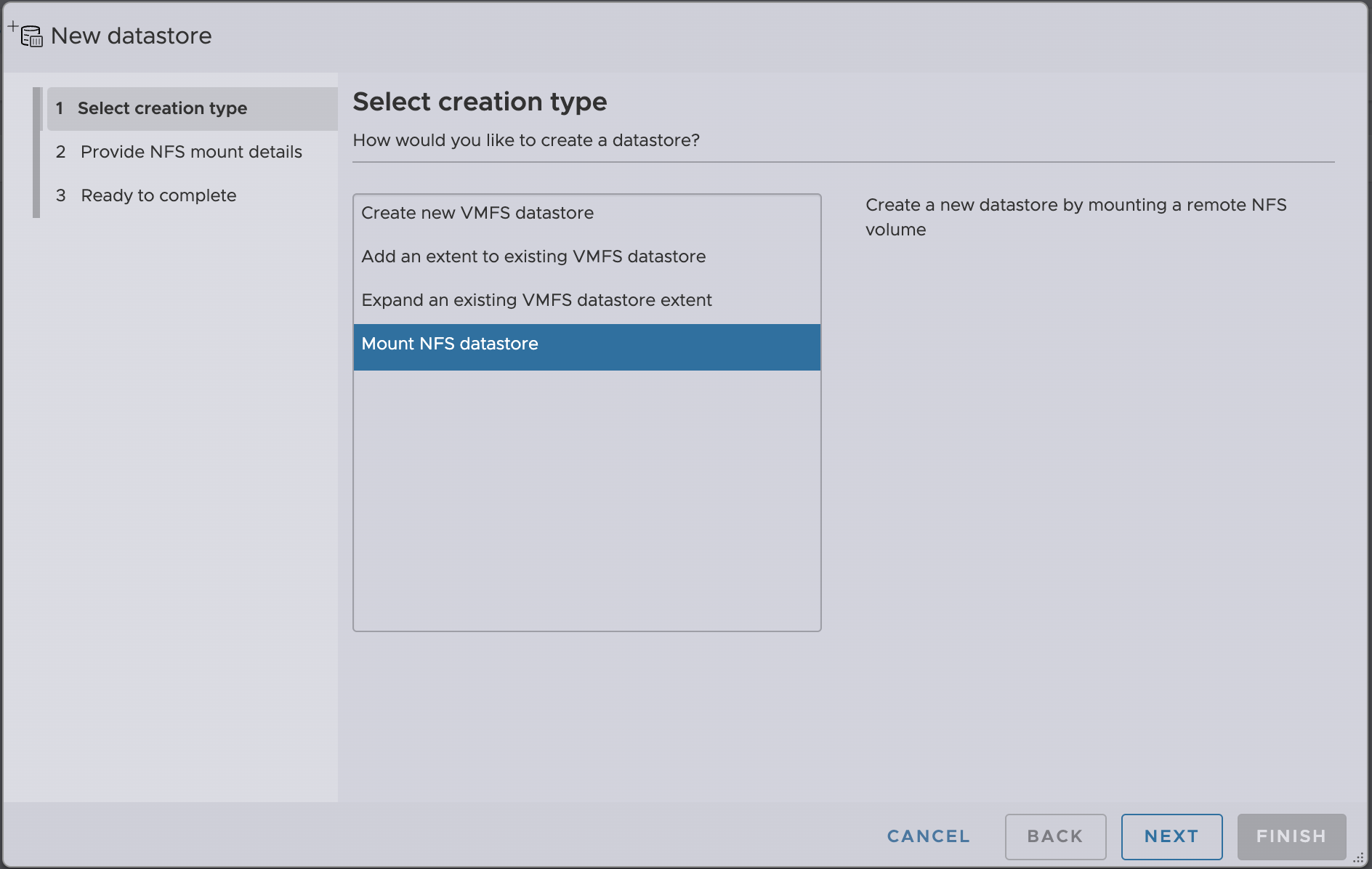
6. 데이터스토에에서 보여질 이름과 NAS의 IP, 경로, NAS 계정을 입력하고 설정을 완료 합니다.
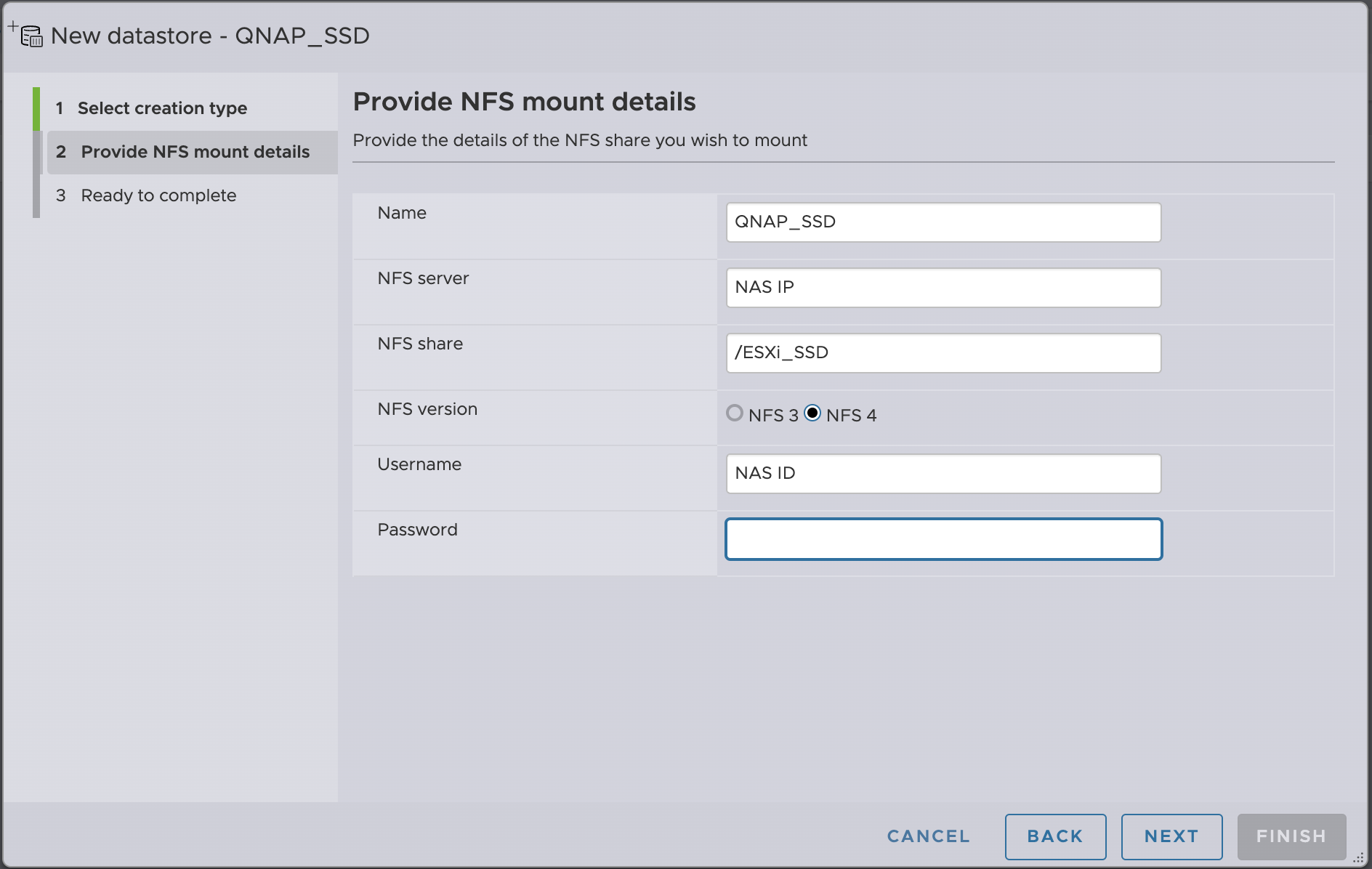
7. NAS의 NFS 볼륨이 데이터 스토어에 정상적으로 추가 되었습니다.
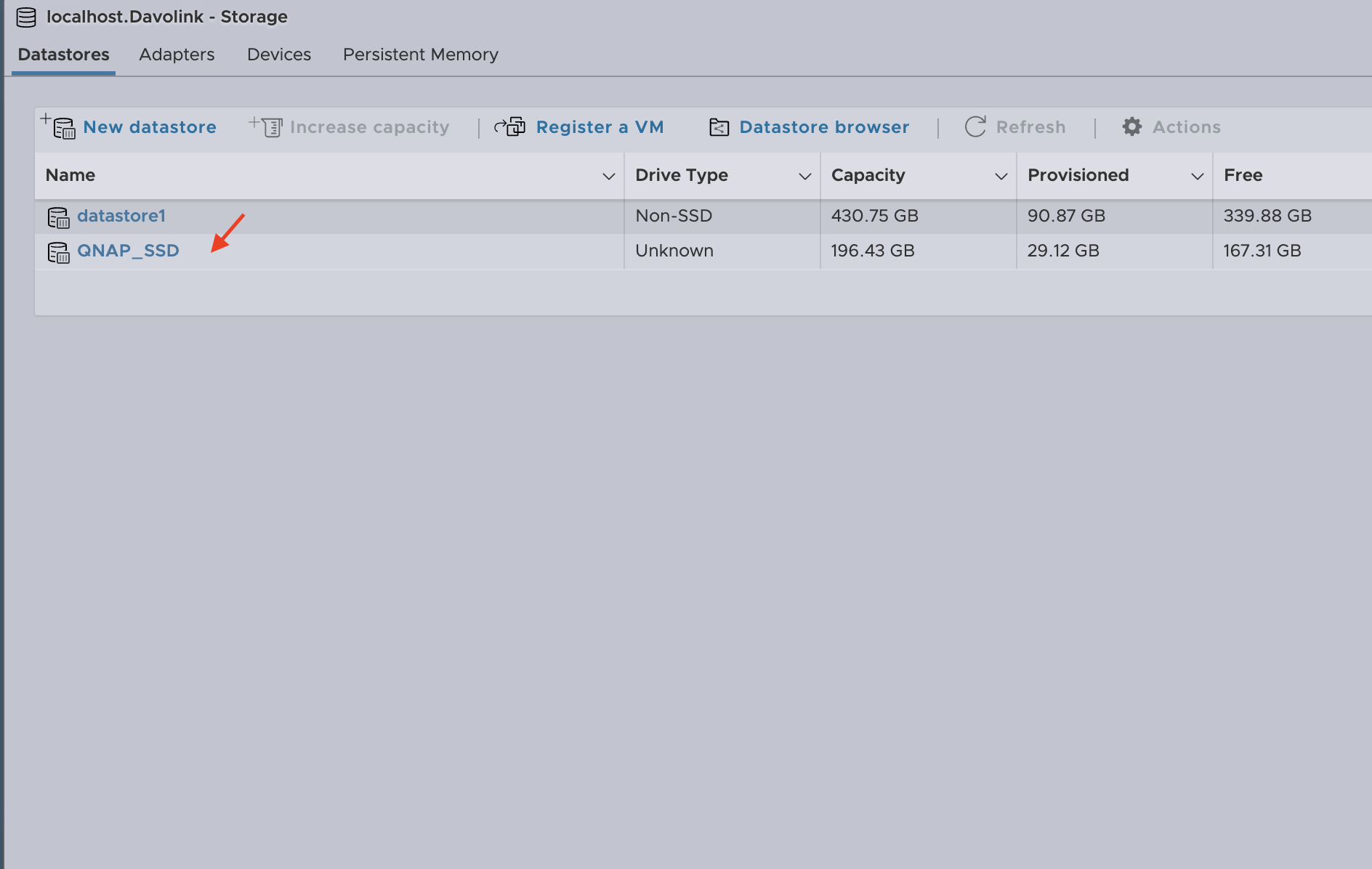
QNAP NAS iSCSI 데이터스토어 추가하기
QNAP NAS에서 iSCSI를 이용해서 ESXi의 데이터스토어에 추가해보겠습니다.
1. 스토리지 및 스냅샷 > iSCSI 및 광 채널을 클릭하고 iSCSI 대상 작성 마법사를 실행합니다.
또는 만들기에서 새 iSCSI 대상을 클릭해도 됩니다.

2. iSCSI의 IQN에 포함될 이름 및 알리아스를 적당한 이름으로 입력 합니다
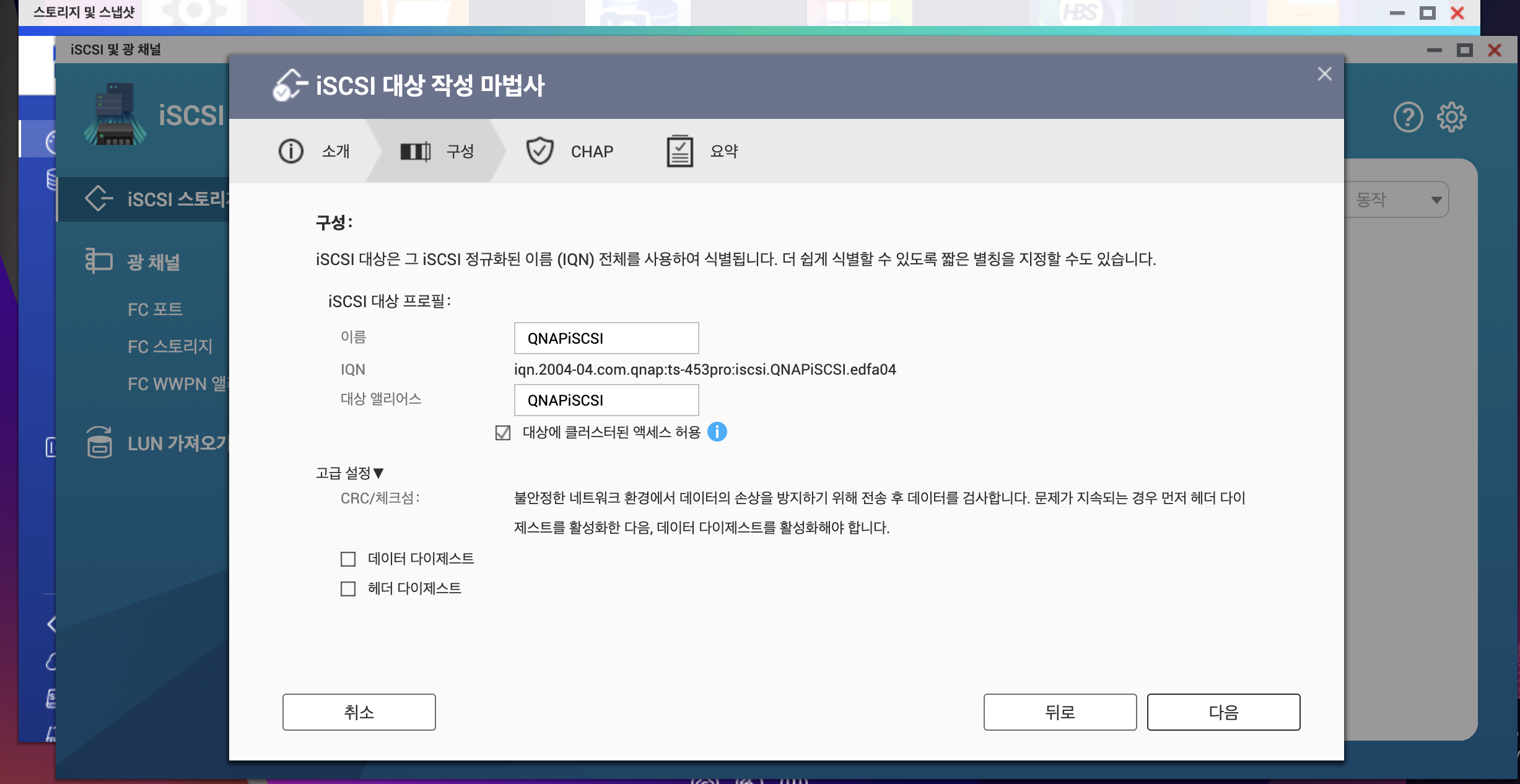
3. CHAP 인증을 클릭하고 사용자 이름과 암호를 입력 합니다. 나중에 ESXi에서 연결 설정할때 여기에서 설정한 사용자 이름과 암호를 넣습니다.
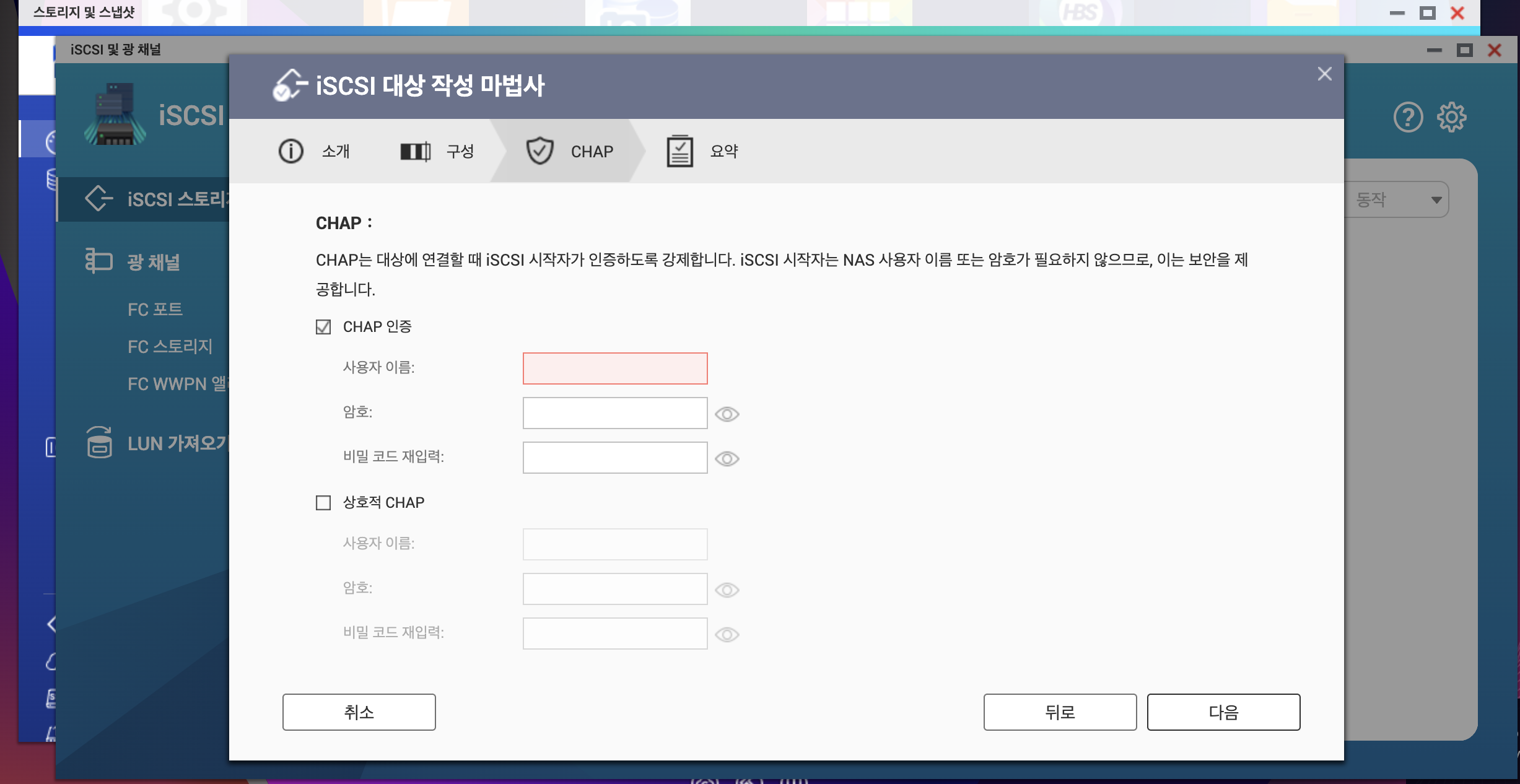
4. 적용을 클릭해서 iSCSI 생성을 마무리 합니다.
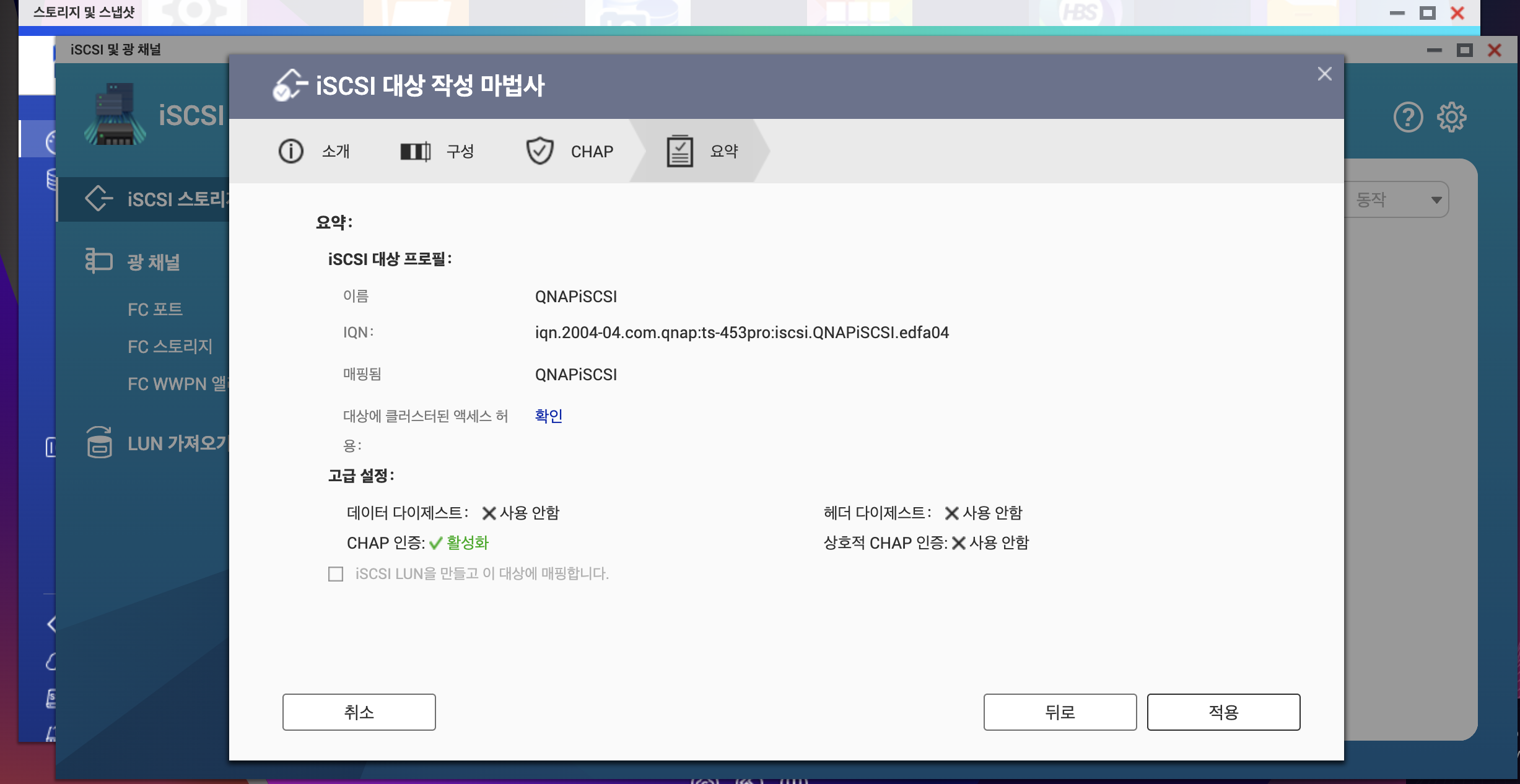
5. 만들기에서 새 파일기반 LUN 또는 새 블록기반 LUN을 생성합니다. 여기서는 파일기반 LUN 으로 진행하겠습니다.
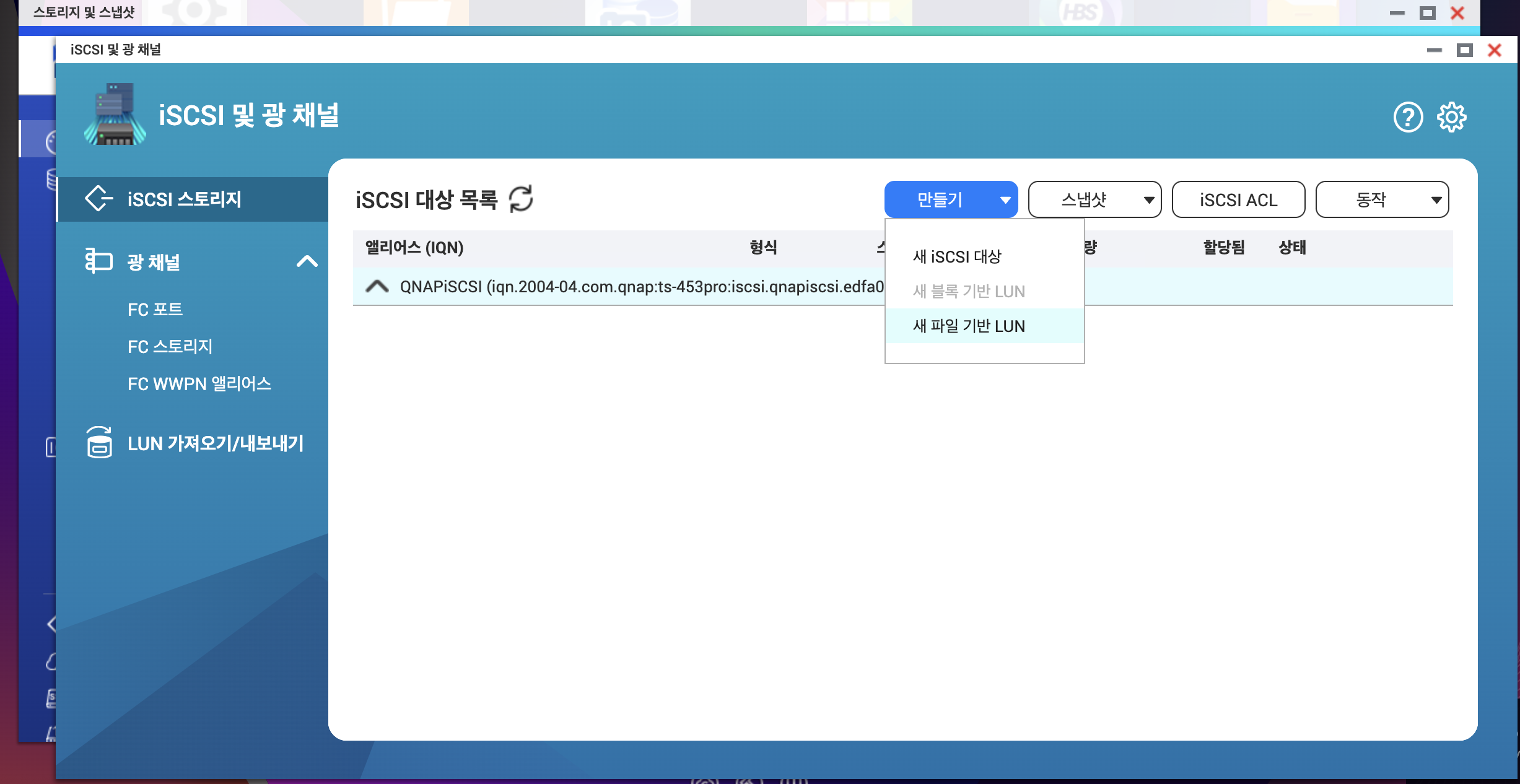
6. 파일 기반 LUN을 만들 디스크 위치를 선택하고 씩 프로비저닝 또는 씬 프로비저닝을 선택합니다.
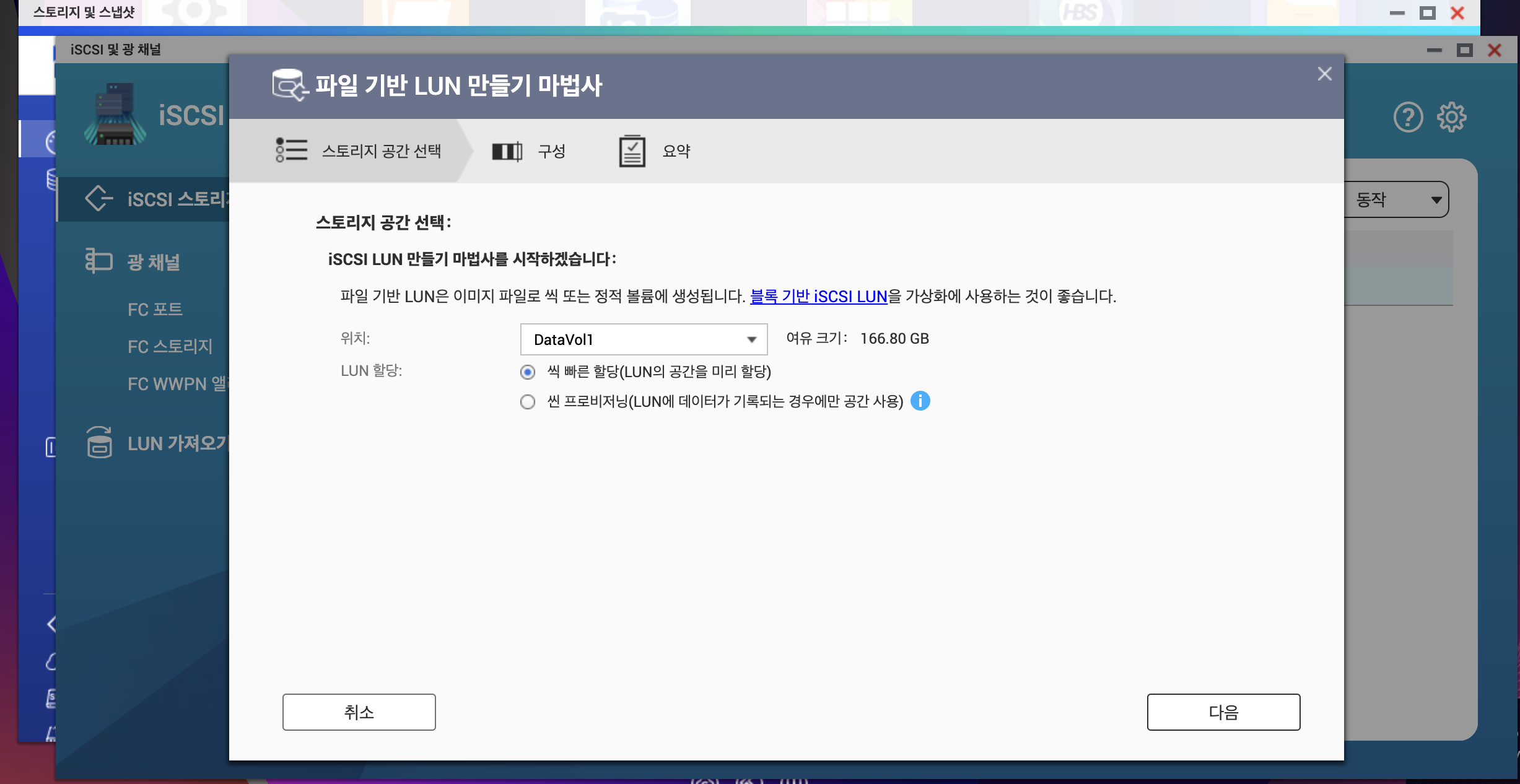
7. LUN 이름과 LUN 용량을 입력합니다.
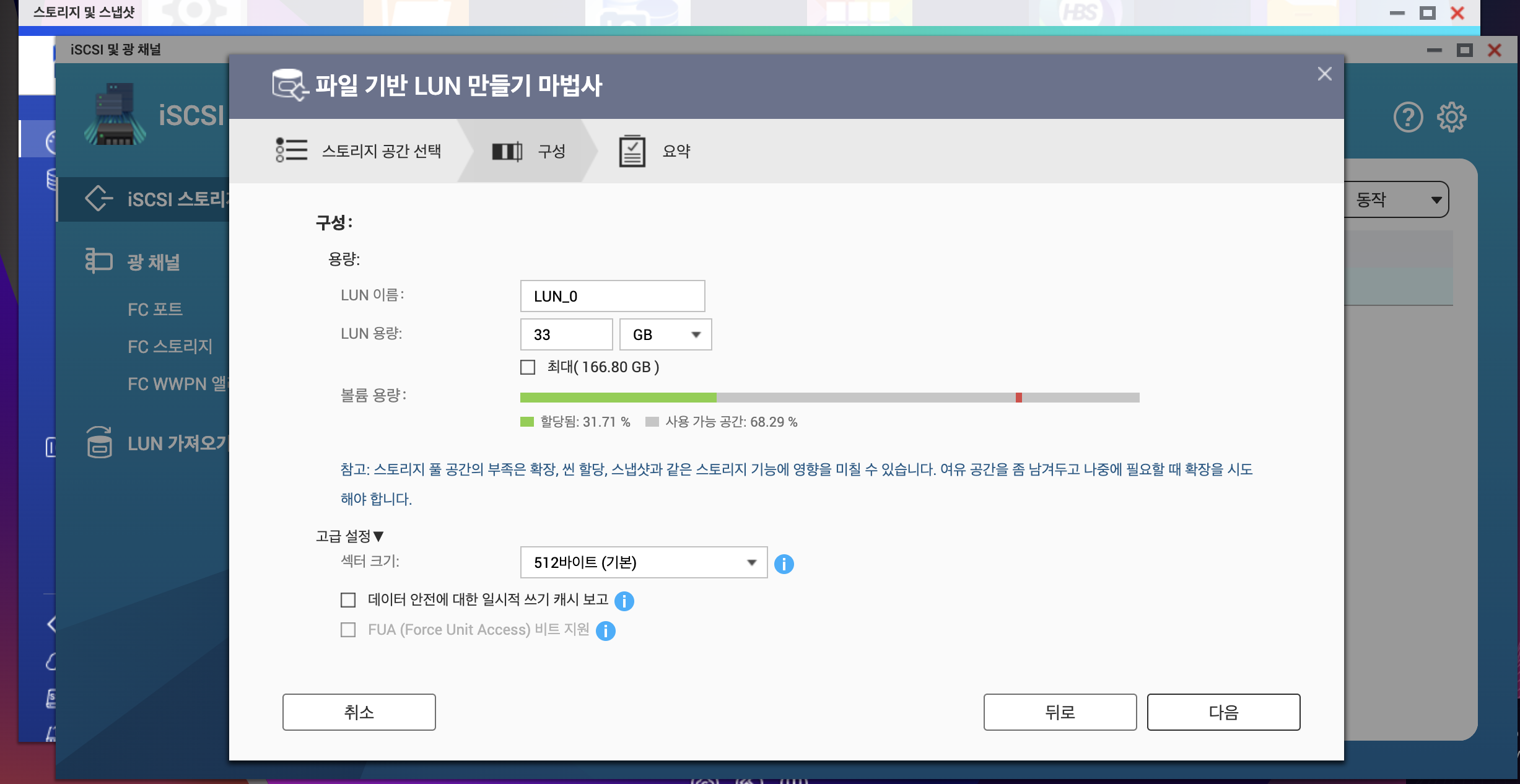
8. 설정한 내용을 확인 후 지금 대상에 매핑하지 마십시오. 에 체크 후 마침을 클릭합니다.
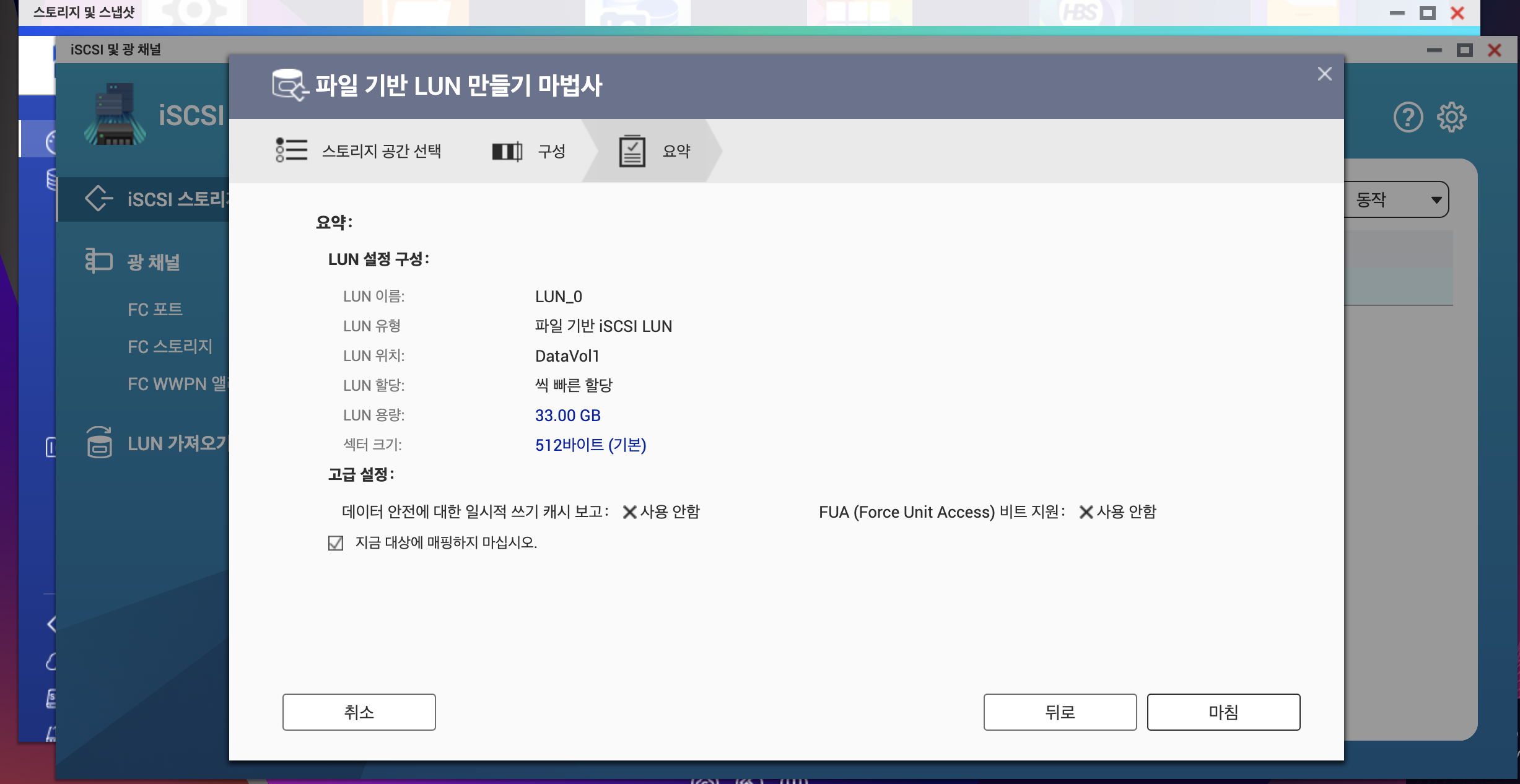
9. 생성한 LUN을 선택하고 동작에서 스토리지 및 스냅샷에서 표시를 클릭합니다.
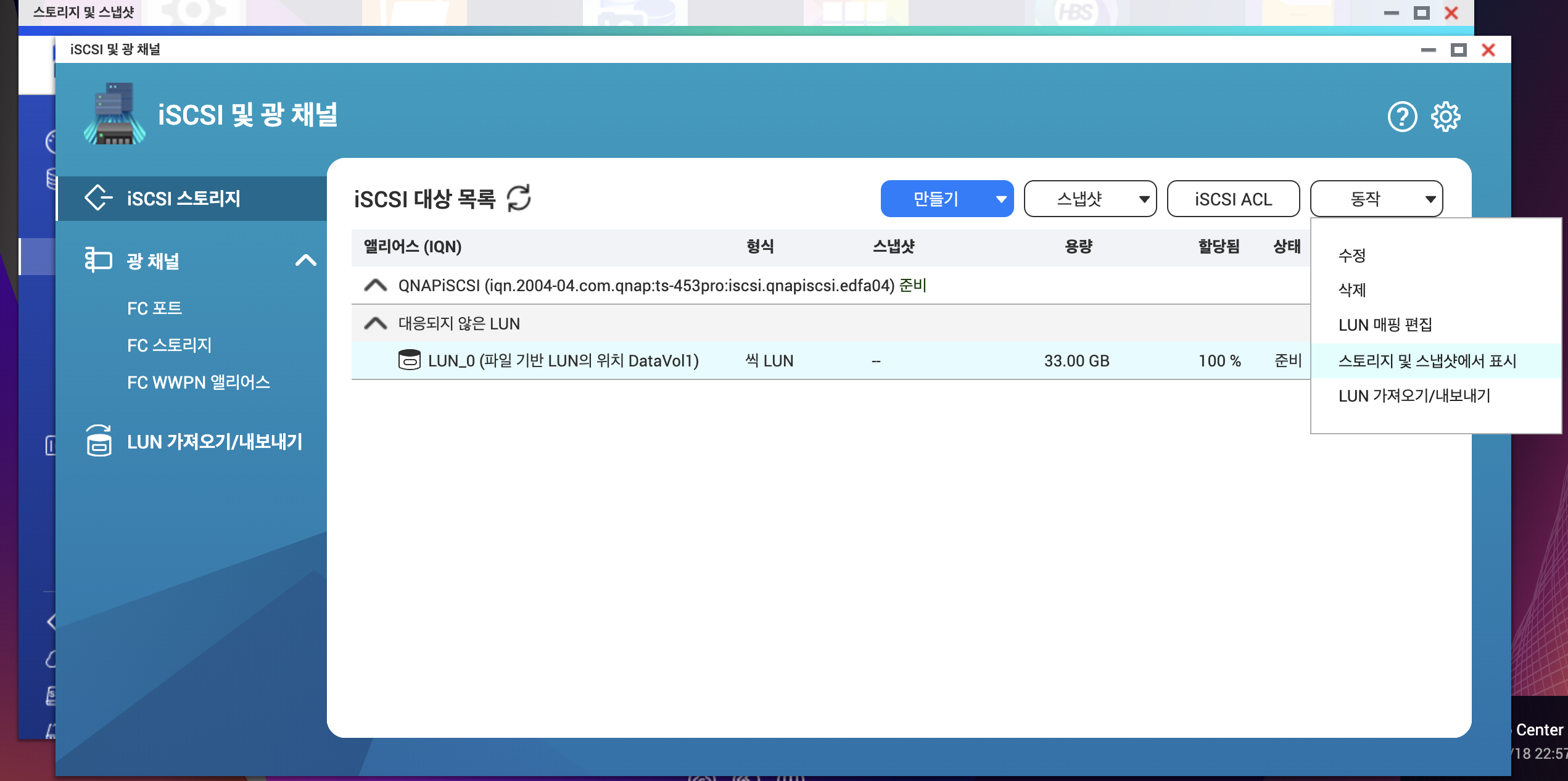
10. 그리고 한번 더 생성한 LUN을 서낵하고 LUN 매핑 편집을 클릭합니다.
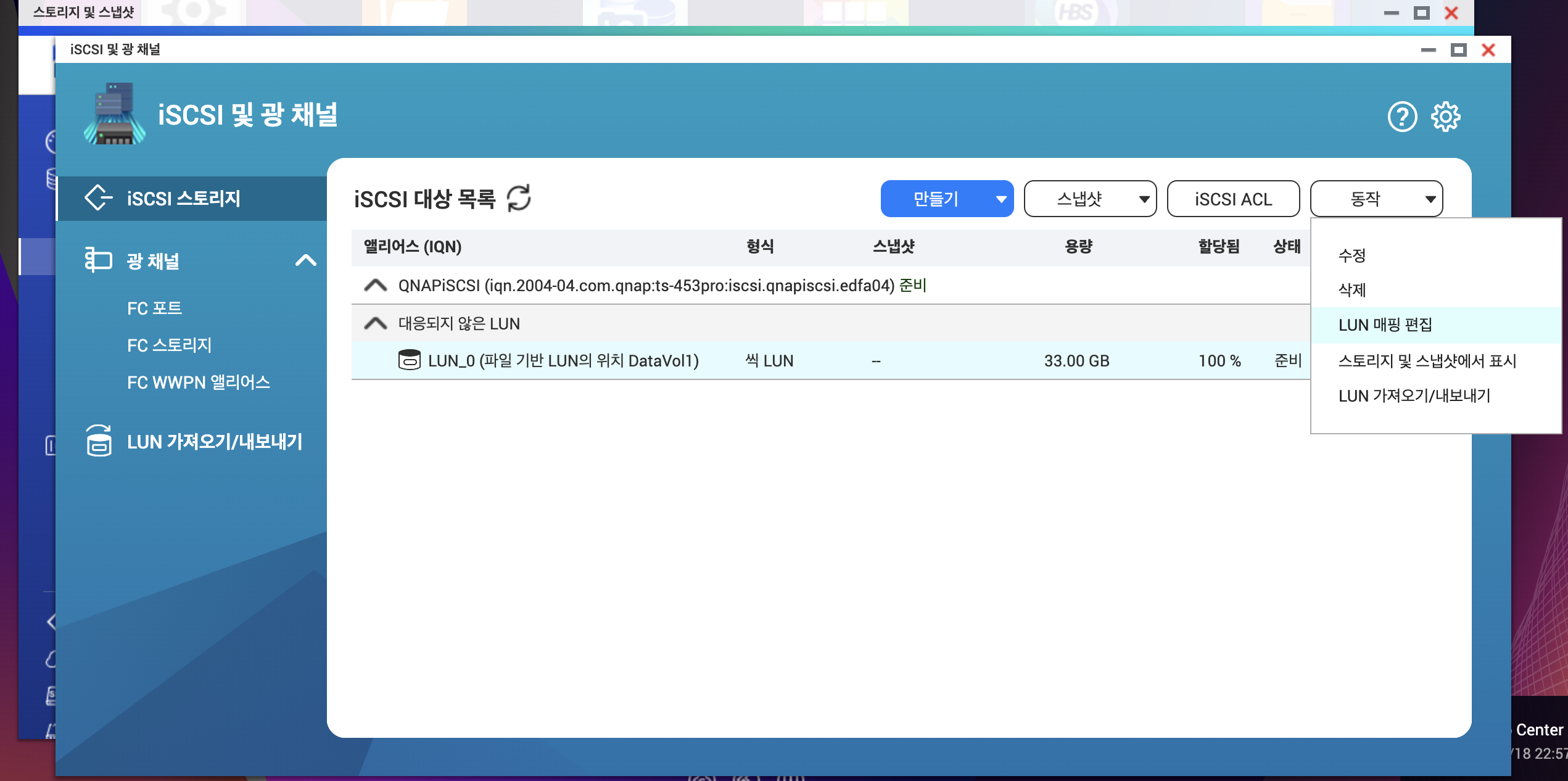
11. 생성한 iSCSI 대상에 해당 LUN을 사용 할 수 있도록 매핑 합니다.
이렇게 하면 QNAP NAS 에서의 설정은 끝입니다. 이제 ESXi에서 iSCSI 설정 후 데이터스토어에 추가 하면 됩니다.
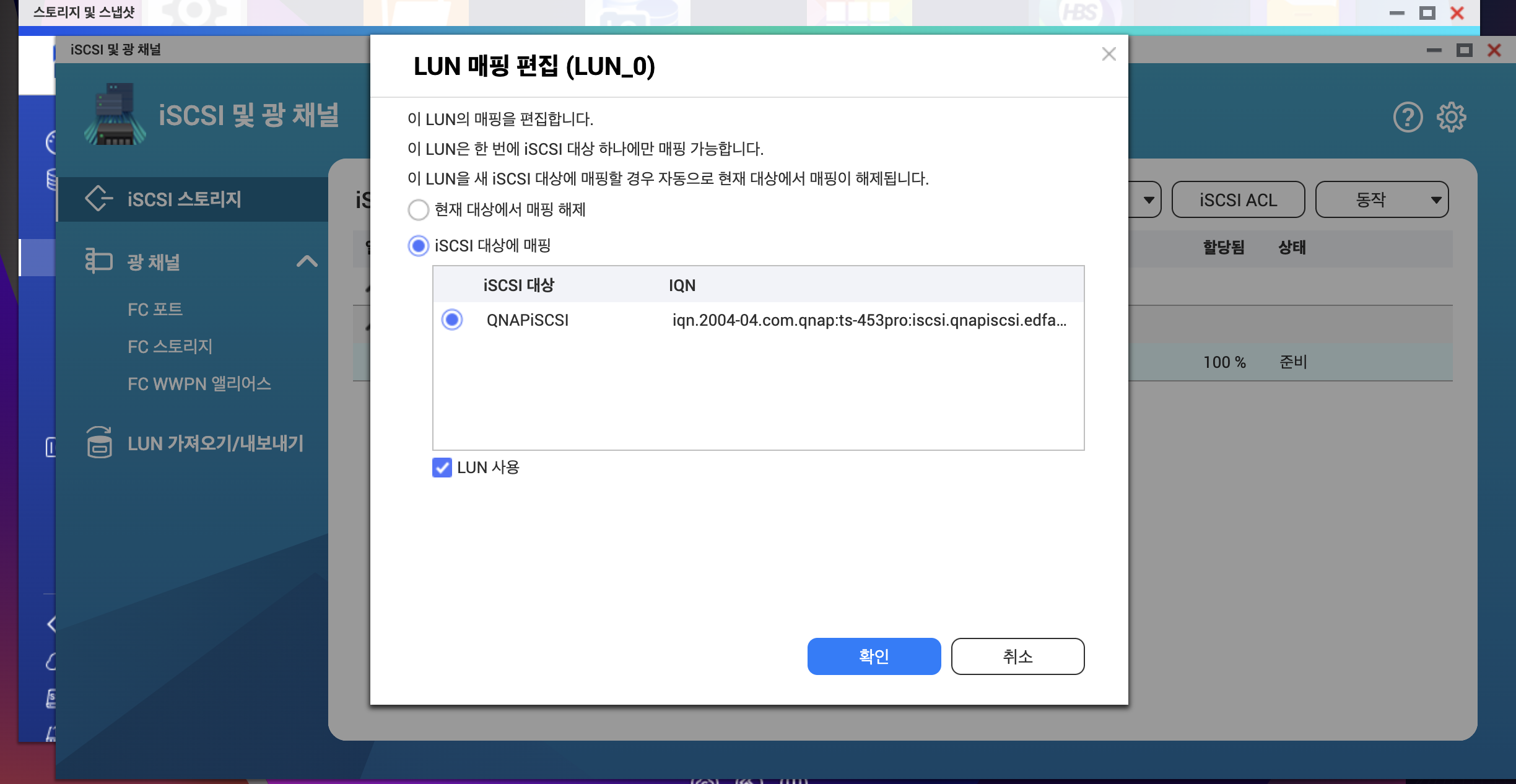
12. ESXi의 스토리지에서 Adapters를 클릭합니다. 지금은 iSCSI가 연결 안되어 있어 어댑터에 표시가 안되고 있습니다.
Software iSCSI를 클릭 합니다.
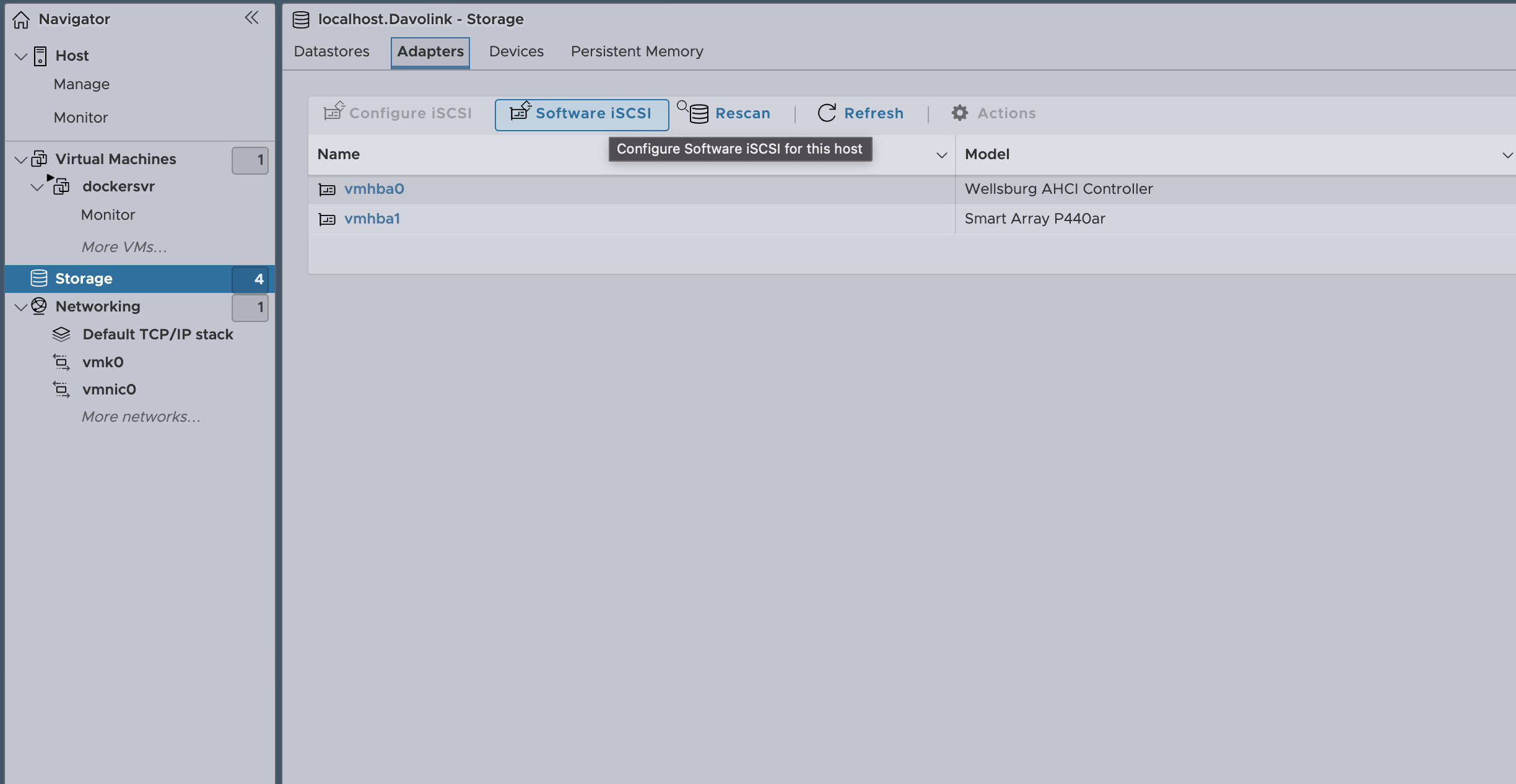
13. iSCSI enabled 항목을 Enabled로 변경하고 아래 옵션 내용을 입력 합니다.
CHAP authentication에 NAS에서 입력한 정보를 입력합니다.
Network port bindings에서는 Add port binding을 클릭하고 VMkeernel NIC을 선택합니다.
Static targets에는 Add static target를 클릭하고 Target에는 NAS에서 생성한 iSCSI의 IQN 주소를 입력하고 Address에는 NAS IP를 입력 합니다.
포트는 기본포트인 3260을 입력 합니다. 그리고 SAVE를 클릭합니다.
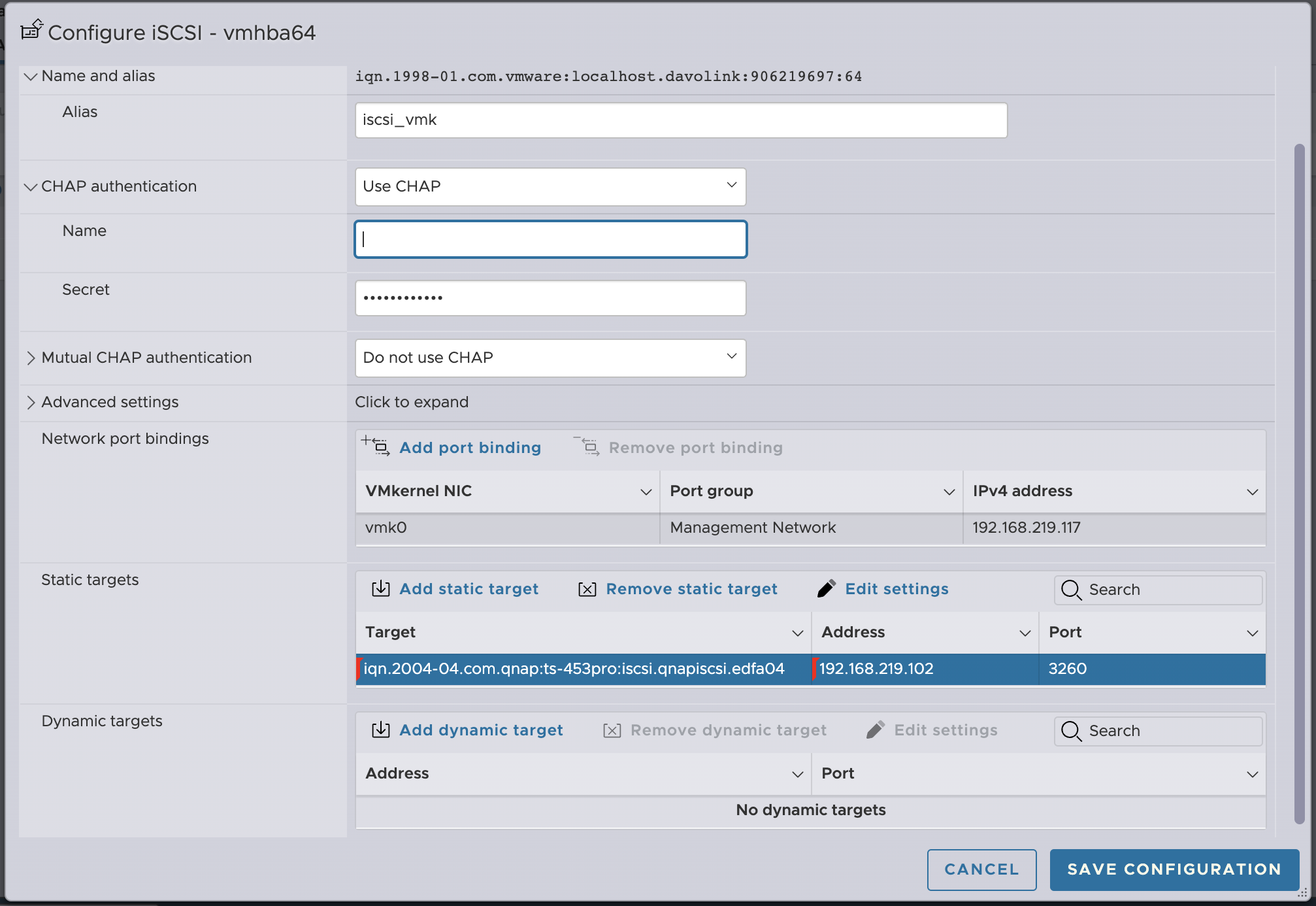
그럼 아래와 같이 새로운 어댑터하 하나 생성이됩니다. 혹시 안보이는 경우 Rescan과 Refresh를 몇번 눌러줍니다.
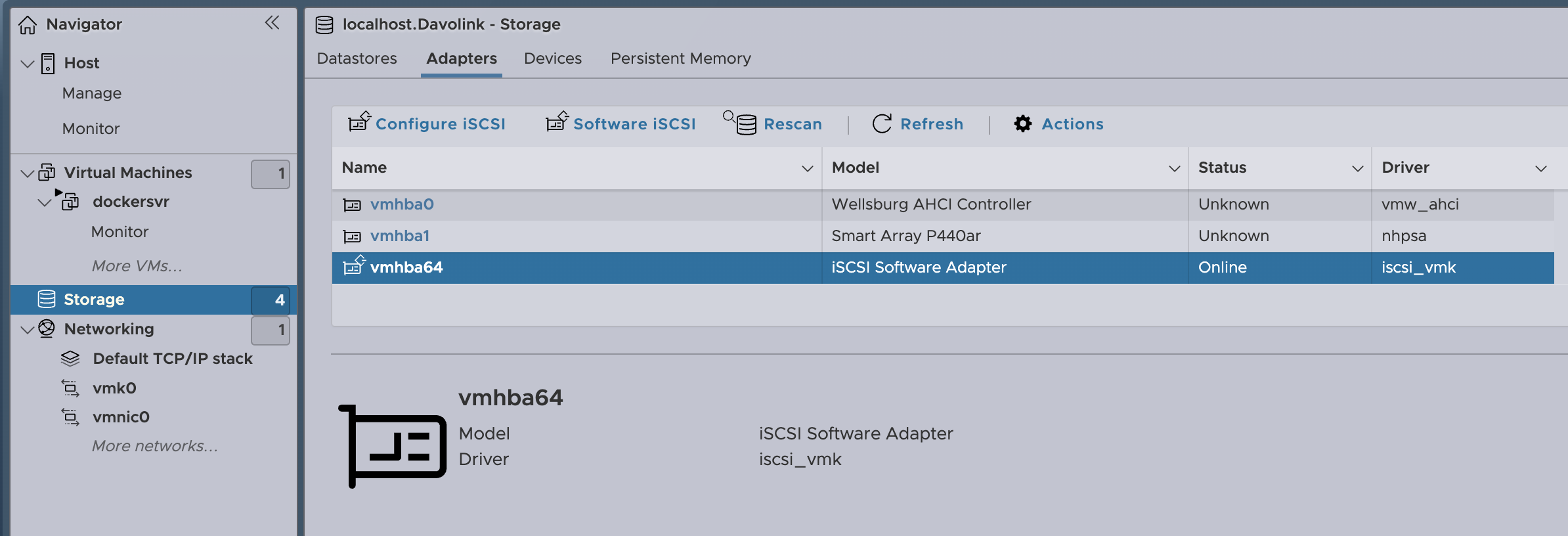
14. 마지막으로 데이터스토어에서 Create new VMFS datastore를 선택하고 다음으로 넘어가면 로컬디스크 처럼 iSCSI 디스크를 선택하고 파티션을 생성해줍니다.
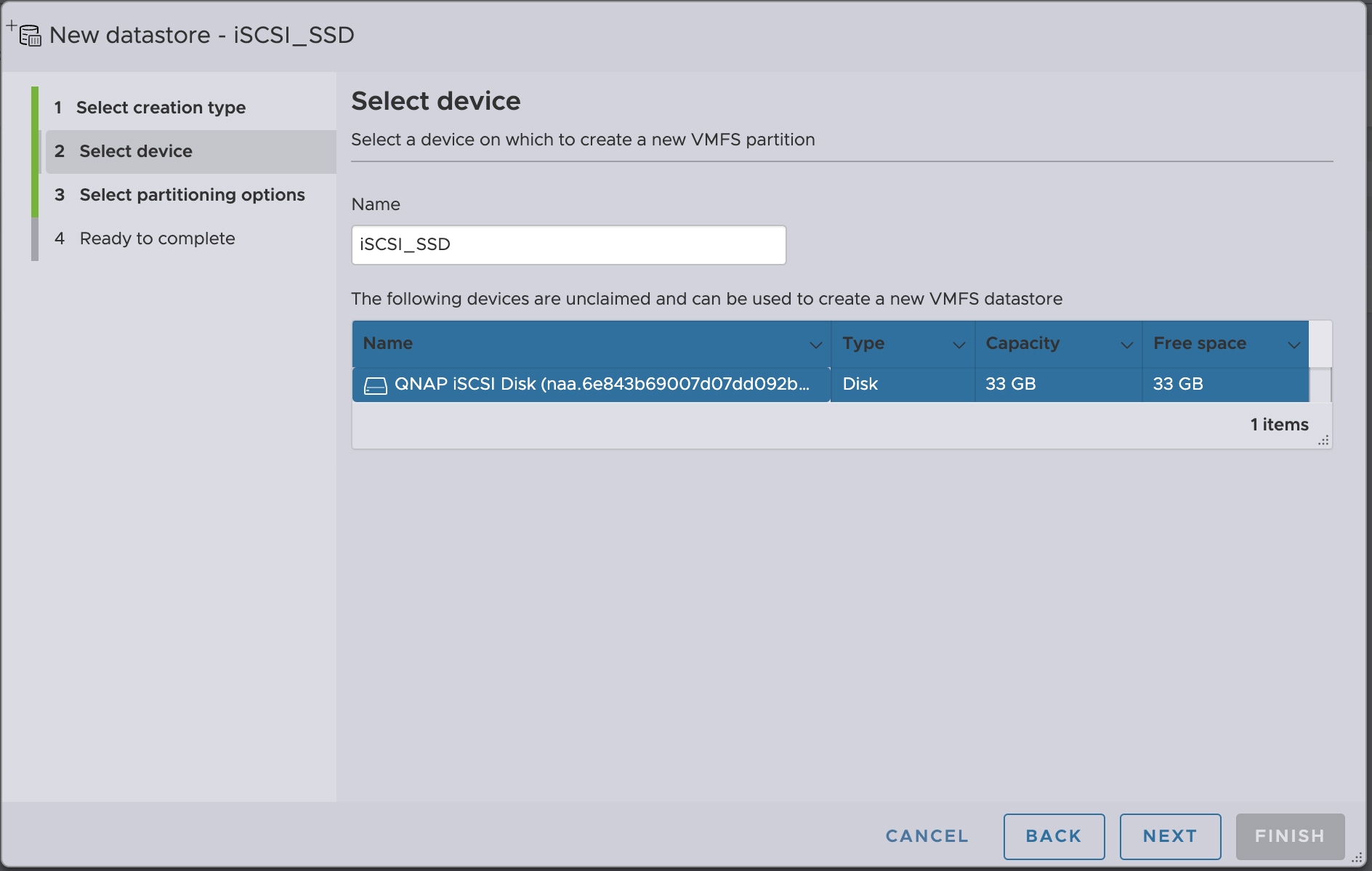
ESXi Host 서버의 로컬 디스크 데이터스토어 추가하기
Host 서버에 설치된 로컬 디스크를 데이터 스토어에 추가해보겠습니다.
1. ESXi에서 스토리지 > 데이터스토어 New datastore를 클릭합니다.
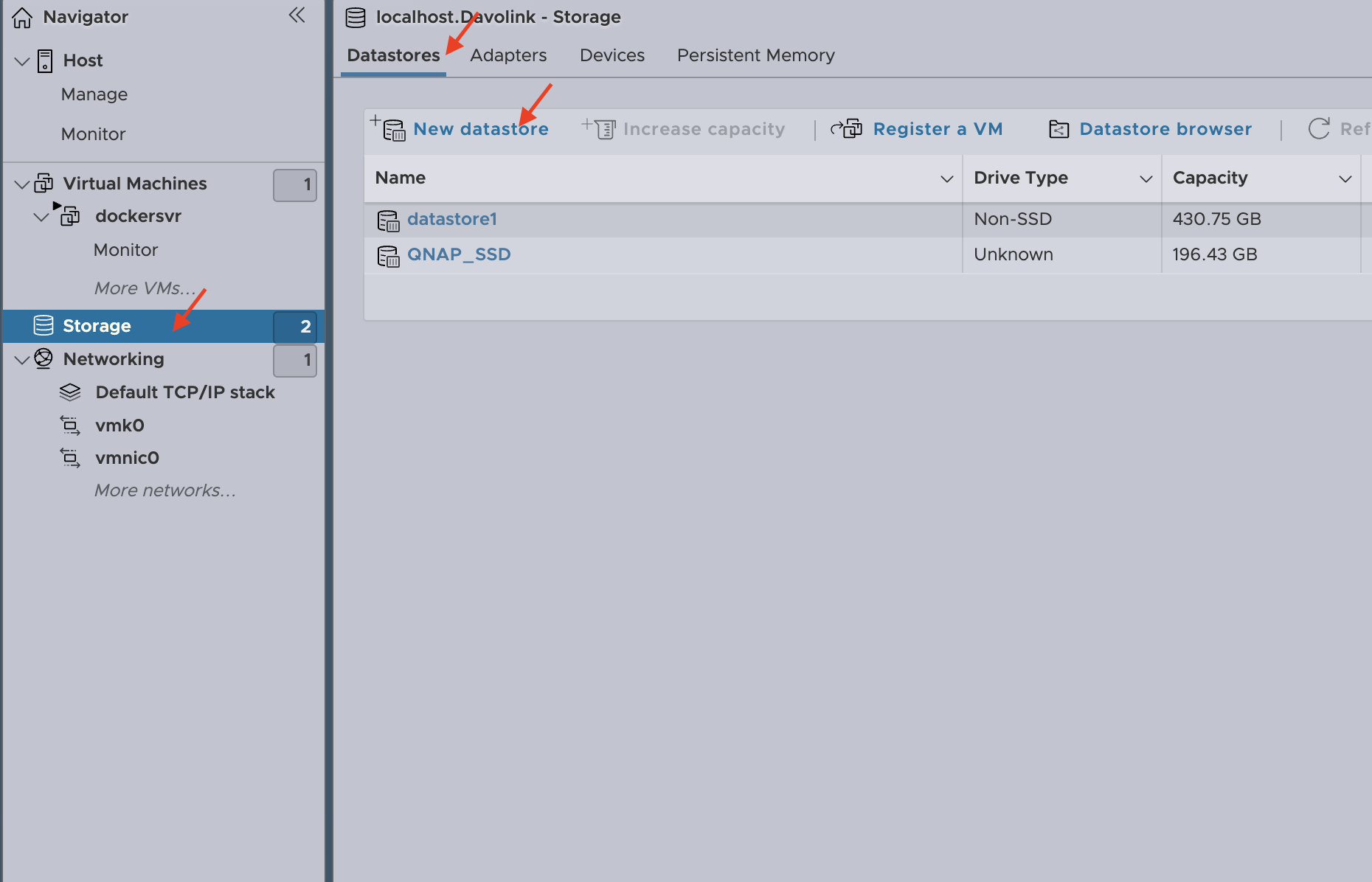
2. Create new VMFS datastore를 선택합니다.
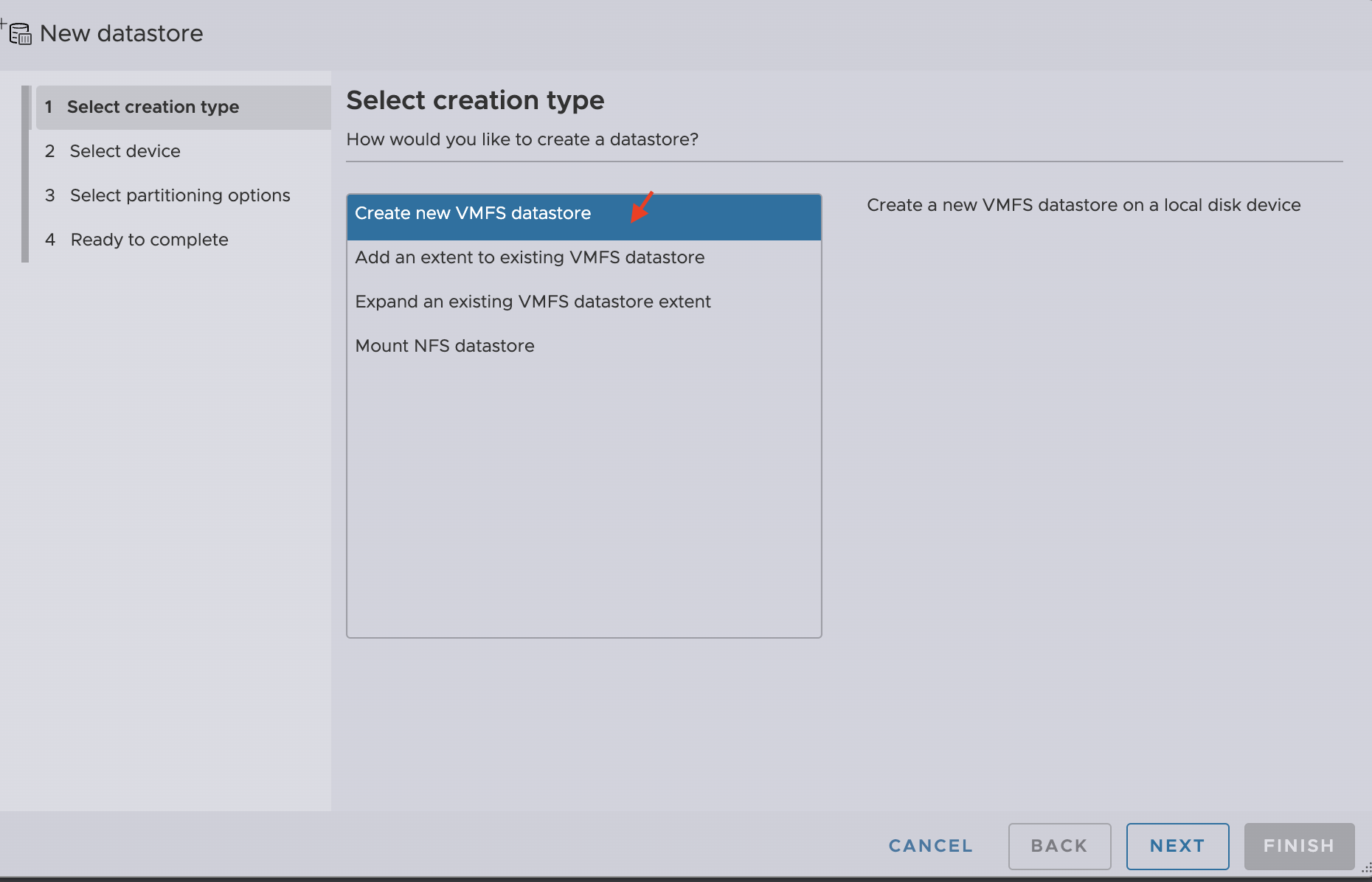
3. 데이터스토어에 보여질 이름을 입력하고 추가할 디스크를 선택합니다.
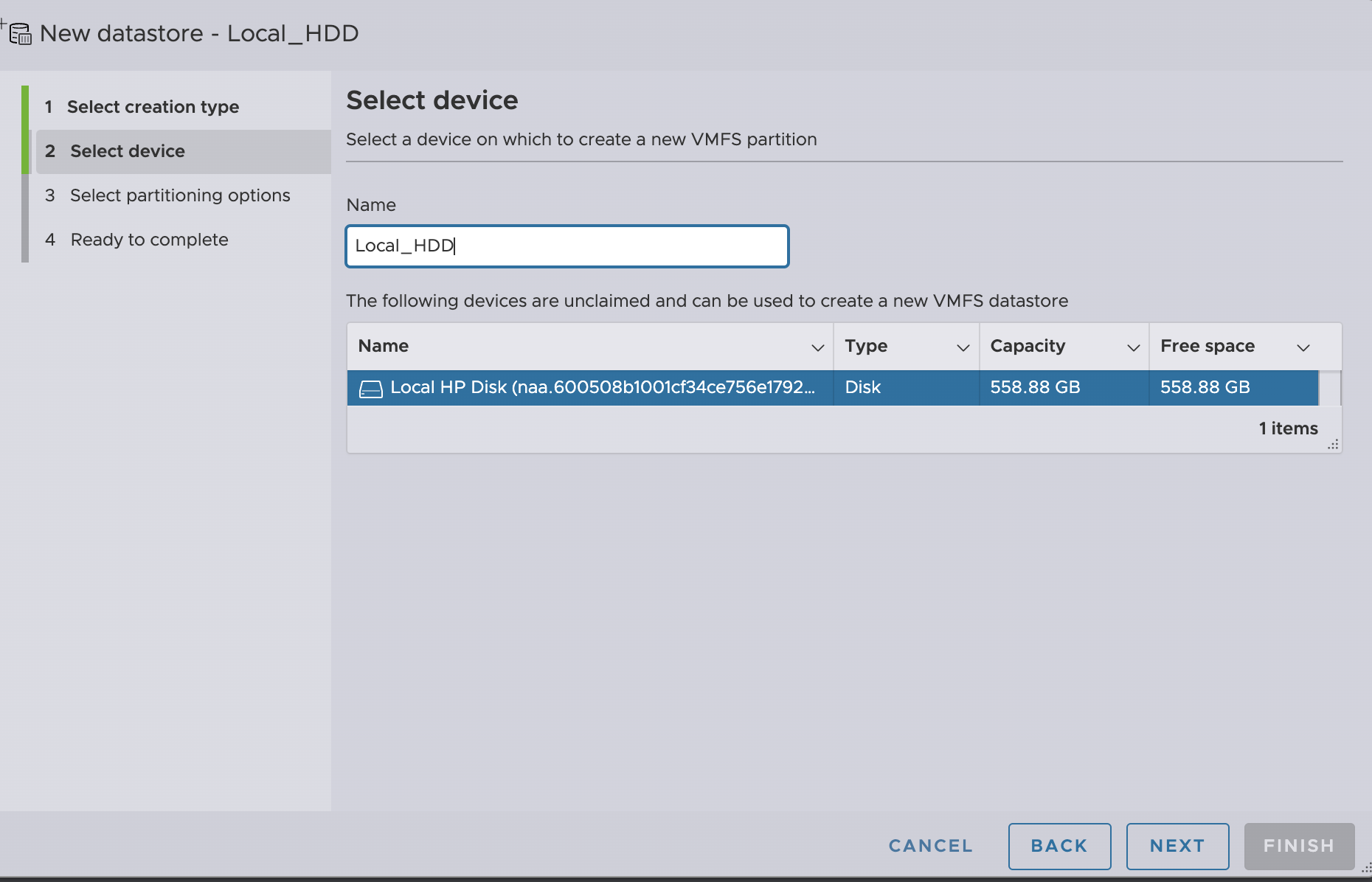
4. 파티션 옵션을 선택합니다. 전체 디스크 용량을 파티션으로 설정 했습니다.
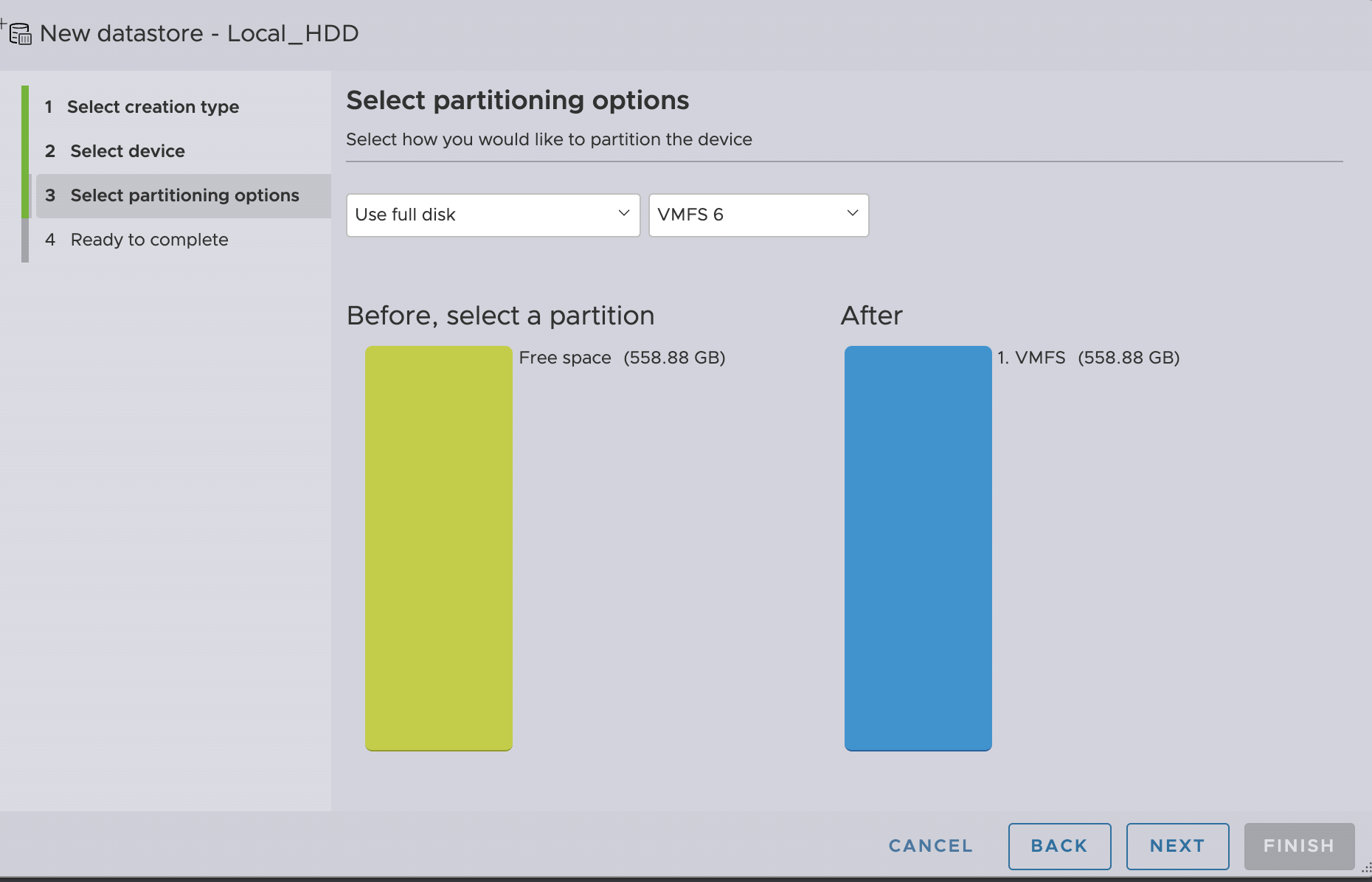
5. 로컬 디스크가 정상적으로 데이터스토어에 추가 되었습니다.
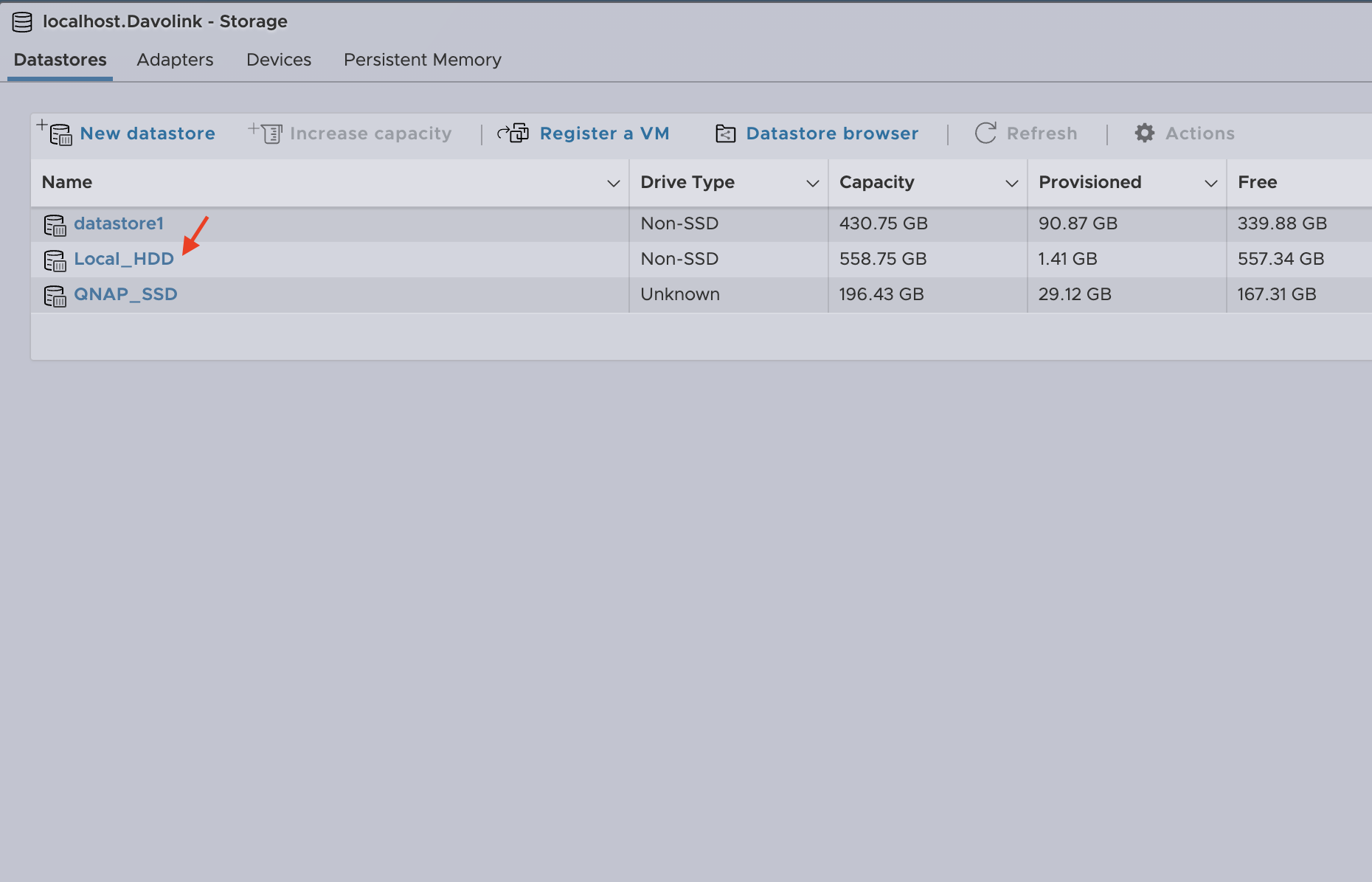
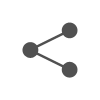
Pingback: ESXi 데이터스토어 생성 오류 해결하기 - IT 인프라 학교