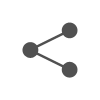Windows 10 설치방법에 대해 알아보겠습니다.
Rufus를 이용해서 USB에 부팅디스크를 생성하고 Windows를 설치하시면 됩니다.
Windows 10을 설치할때 CD/DVD를 이용하거나 USB를 이용해서 설치합니다.
요즘은 CD/DVD는 사용자가 많이 없을테니, USB를 이용해서 설치하는 방법으로 진행하겠습니다.
ISO 파일을 USB에 굽는(부팅디스크를 만드는) 프로그램은 여러가지가 있지만, 대부분 Rufus를,
사용하기 때문에 Rufus를 기준으로 설명하겠습니다.
1. Windows ISO 파일 다운로드
설치할 Windows의 ISO 파일을 다운로드 받습니다.
인터넷 검색을 해서 ISO 파일을 구할수 있지만, 아래 링크에서
Windows 10 누적 업데이트가 적용된 MSDN 순수 버전의 파일을 다운로드 받아 설치하는걸 추천합니다.
용량은 약 19GB정도이며 토렌트 파일로 되어 있습니다.
아래 다운로드를 클릭하시면 2020년 11월까지 누적업데이트 적용된 Windows10 MSDN 파일을 다운로드 할 수있습니다.
인터넷에 일부 ISO 파일은 최적화가 되어 있다고 하지만, MS에서 제공하는 순정 MSDN 파일을 이용하는걸 추천합니다.
※ MSDN 버전은 MSDN 구독자를 위해서 MS에서 배포하는 순정 윈도우 표준 파일이라고 보시면 됩니다.
압축을 해제하면 아래와 같이 총 4개의 파일이 있습니다.
- Business Editions:Pro+Pro for Workstations+Education+Pro Education+Enterprise(볼륨 버전, 볼륨 키)
- Consumer Editions:Pro+Pro for Workstations+Education+Pro Education+Home(리테일 버전, 리테일 키)

2. Rufus 다운로드 (부팅디스크 만드는 프로그램)
아래의 사이트에서 Rufus 실행 파일을 다운로드 받은 후 Rufus 파일을 실행합니다.
Rufus는 ISO 파일을 부팅디스크로 만들어 주는 프로그램 입니다.
- Rufus 다운로드 : https://github.com/pbatard/rufus/releases/download/v3.13/rufus-3.13.exe
- 마지막 업데이트 : 2020. 11. 20
- 버전 : 3.13
3. 부팅디스크 만들기
설치하려는 Windows의 ISO파일을 선택하고 파티션 방식을 선택 후 부팅디스크를 만듭니다.
부팅방식은 BIOS(구형 메인보드)와 UEFI(신형 메인보드) 방식으로 구분됩니다.
신형 메인보드 : UEFI 부팅이 되는 메인보드
구형 메인보드 : UEFI 부팅이 안되는 메인보드
구형메인보드 판단하는 또다른 기준
- USB를 끼우고 부팅 단축키를 눌렀을 때, UEFI USB 모델명(xxxx) 메뉴가 없을 경우
- CMOS에서 UEFI 부팅 관련 메뉴가 없을 경우
- Rufus로 GPT옵션으로 구워서 부팅하면 에러 화면이 뜨는 경우
- 부팅시 제조사 로그 대신에 윈도우 로그가 표시되면서 부팅되는 경우
BIOS 방식으로 만들기 (구형 메인보드)
- 장치가 부팅디스크를 만들려고 하는 USB가 맞는지 확인 합니다.
- 선택버튼을 클릭하고 다운로드 받은 Windows 10 ISO 파일을 선택 합니다.
- 파티션 방식은 MBR을 선택합니다.
- 시작버튼을 클릭합니다.
파티션 방식을 MBR로 선택하면 나머지 항목은 자동 선택이 되기 때문에 다른 옵션은 변경하지 않습니다.
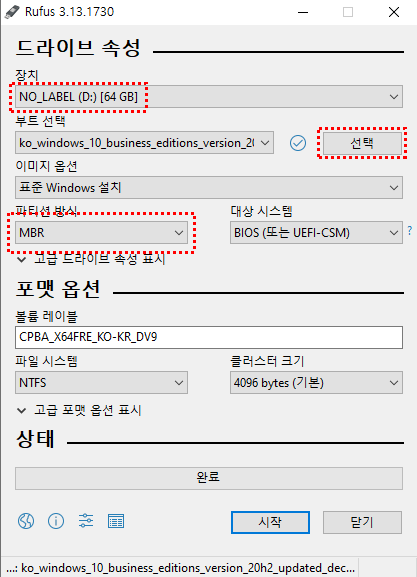
UEFI 방식으로 만들기 (신형 메인보드)
- 장치가 부팅디스크를 만들려고 하는 USB가 맞는지 확인 합니다.
- 선택버튼을 클릭하고 다운로드 받은 Windows 10 ISO 파일을 선택 합니다.
- 파티션 방식은 GPT를 선택합니다.
- 시작버튼을 클릭합니다.
파티션 방식을 GPT로 선택하면 나머지 항목은 자동 선택이 되기 때문에 다른 옵션은 변경하지 않습니다.
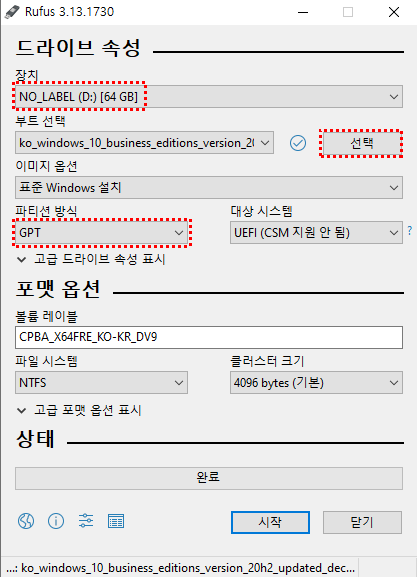
4. Windows 설치
부팅디스크 생성이 완료되면 만든 USB를 컴퓨터 또는 노트북에 꽂은 후 부팅을 하고 부팅메뉴에 들어갑니다.
컴퓨터/노트북(메인보드) 회사별로 부팅메뉴 선택하는 단축키가 다르기 때문에 미리 확인을 합니다.
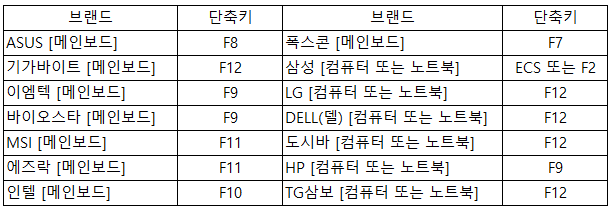
전원을 켜고 바로 부팅메뉴 단축키를 부팅메뉴가 나올때까지 연속해서 눌러줍니다.
부팅메뉴에서 USB가 보이면 해당 메뉴를 선택하면 Windows 설치 화면으로 이동하고 설치를 시작합니다.
아래와 같은 화면이 나오면 아무키나 눌러 Windows 설치 화면으로 들어갑니다.
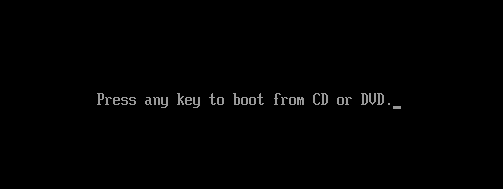
한국어와 키보드 종류(기본 101키)를 선택하고 다음을 클릭합니다.
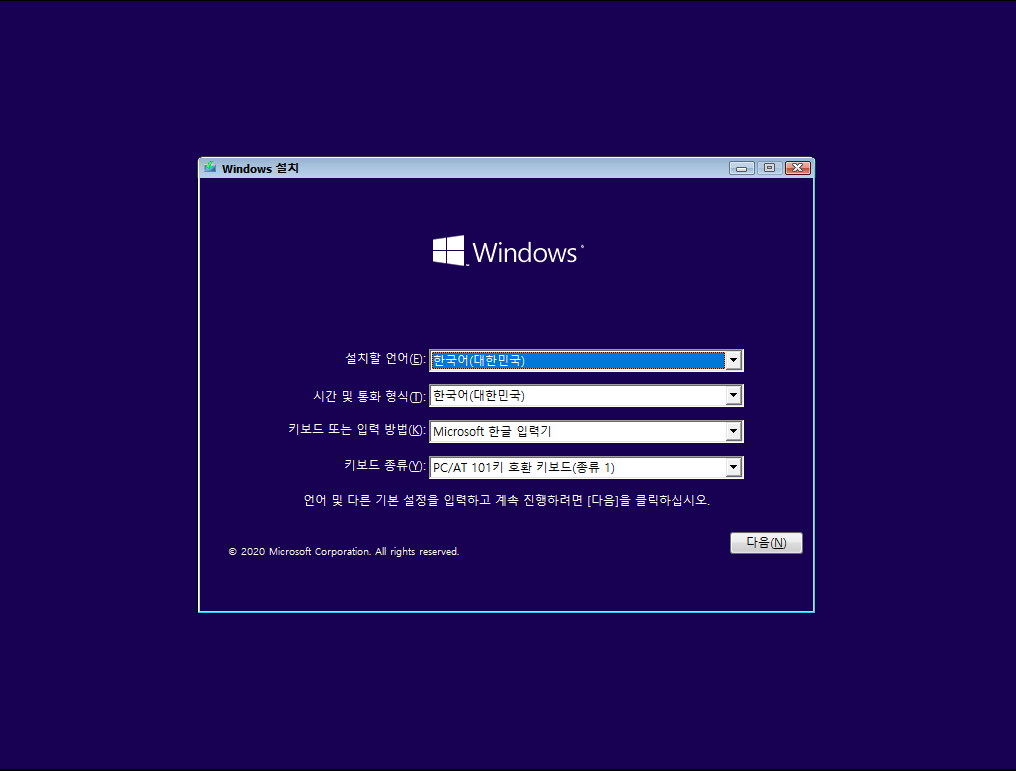
지금설치를 눌러 다음 화면으로 넘어갑니다.
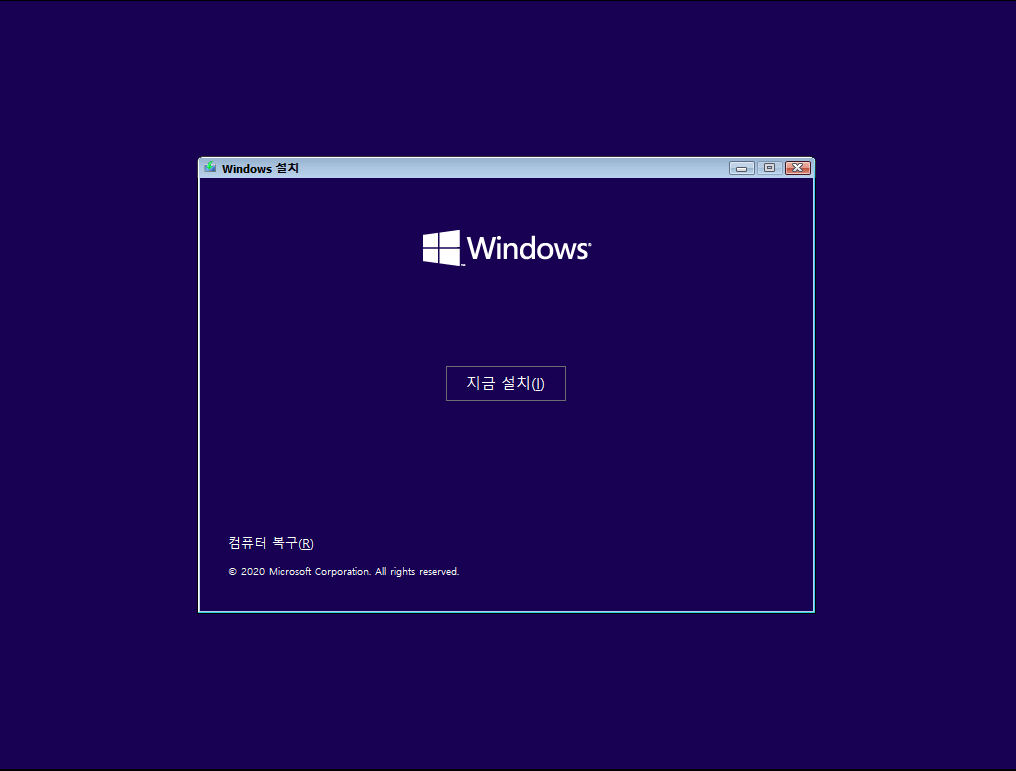
설치한 운영체제의 에디션을 선택하고 다음을 클릭합니다.
본인이 갖고 있는 라이선스에 해당하는 에디션을 선택하면 됩니다.
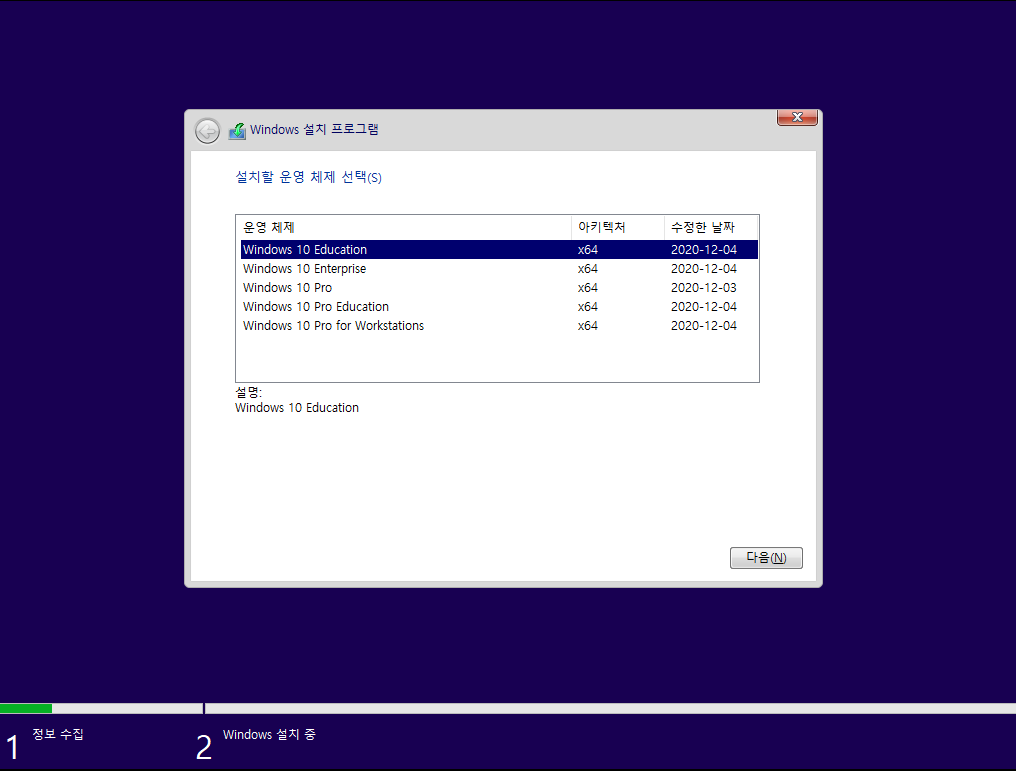
동의함에 체크 후 다음을 클릭합니다.
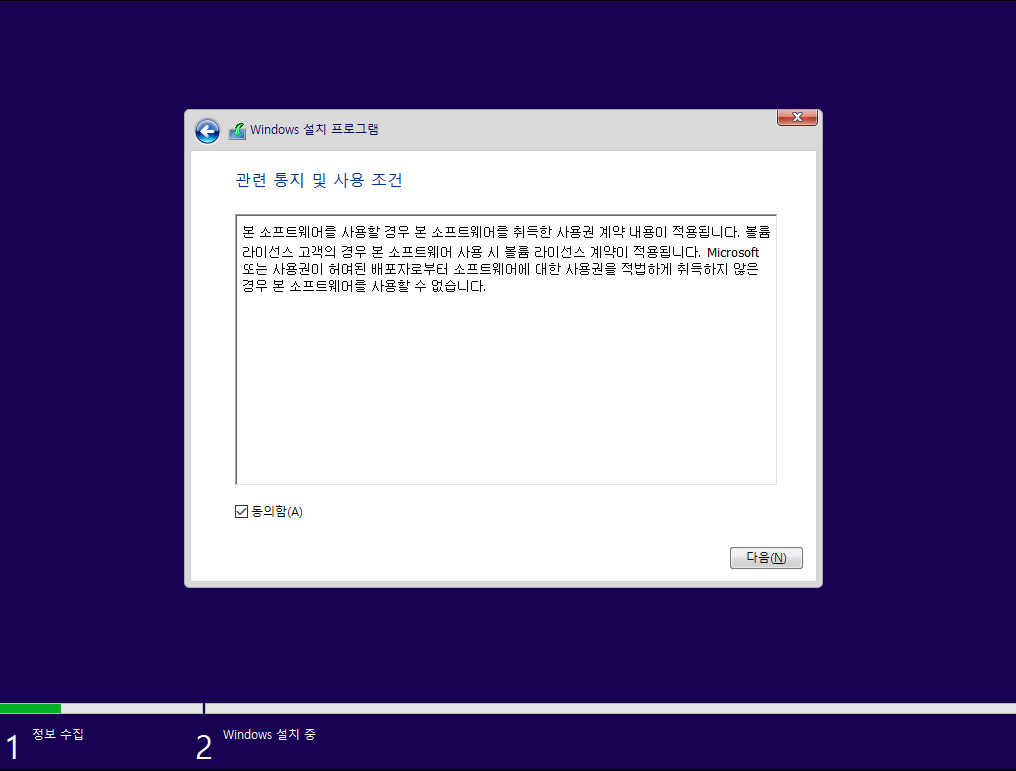
설치 유형은 사용자 지정: Windows만 설치(고급)을 선택합니다.
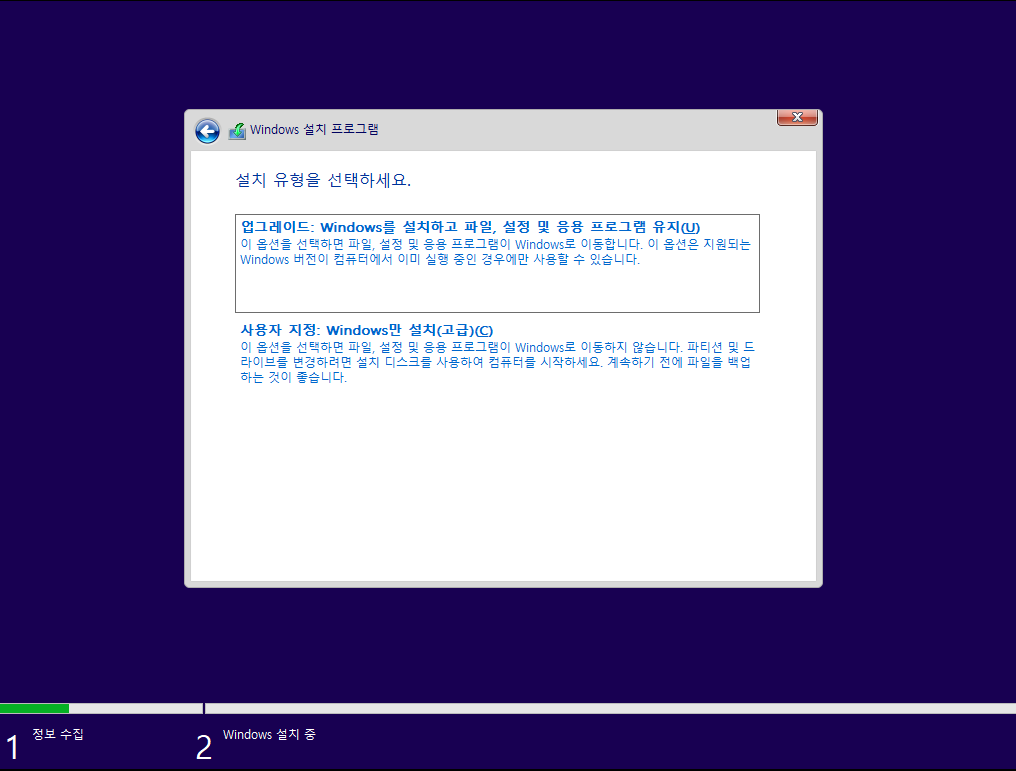
설치할 위치를 선택합니다.
하드디스크의 파티션을 하나로 사용하는 경우 바로 다음을 클릭합니다.
파티션은 하나의 파티션으로 사용하고 데이터 백업 등은 외장 하드디스크에 하는걸 추천합니다.
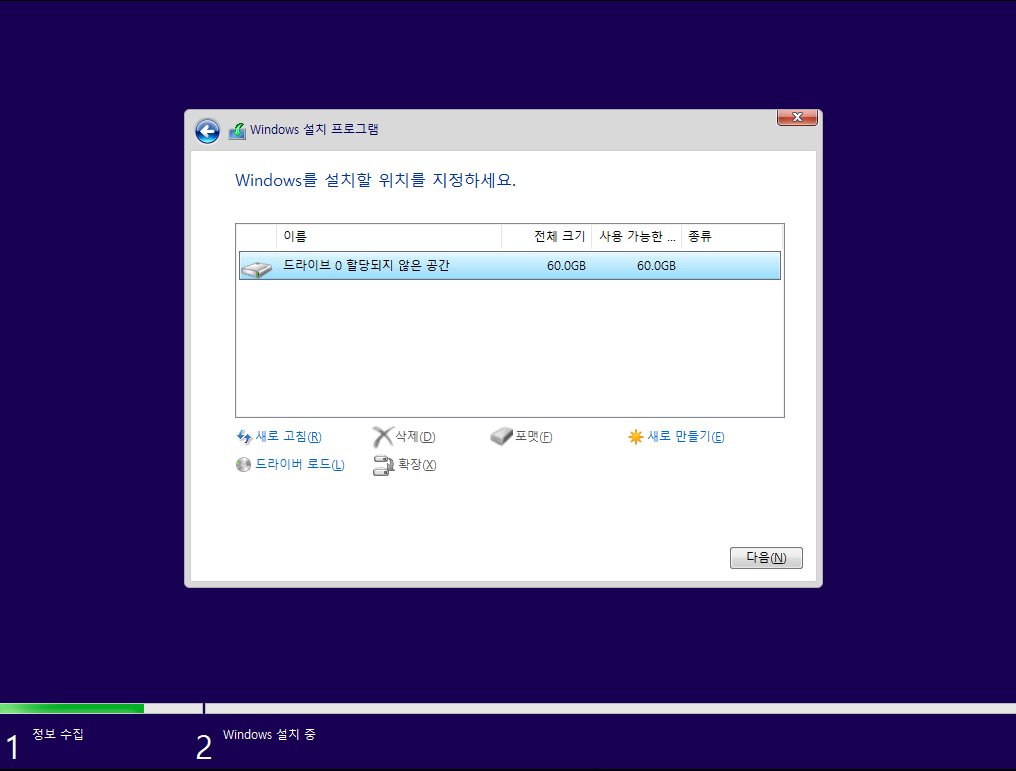
파일이 복사되며 Windows 설치가 진행됩니다.
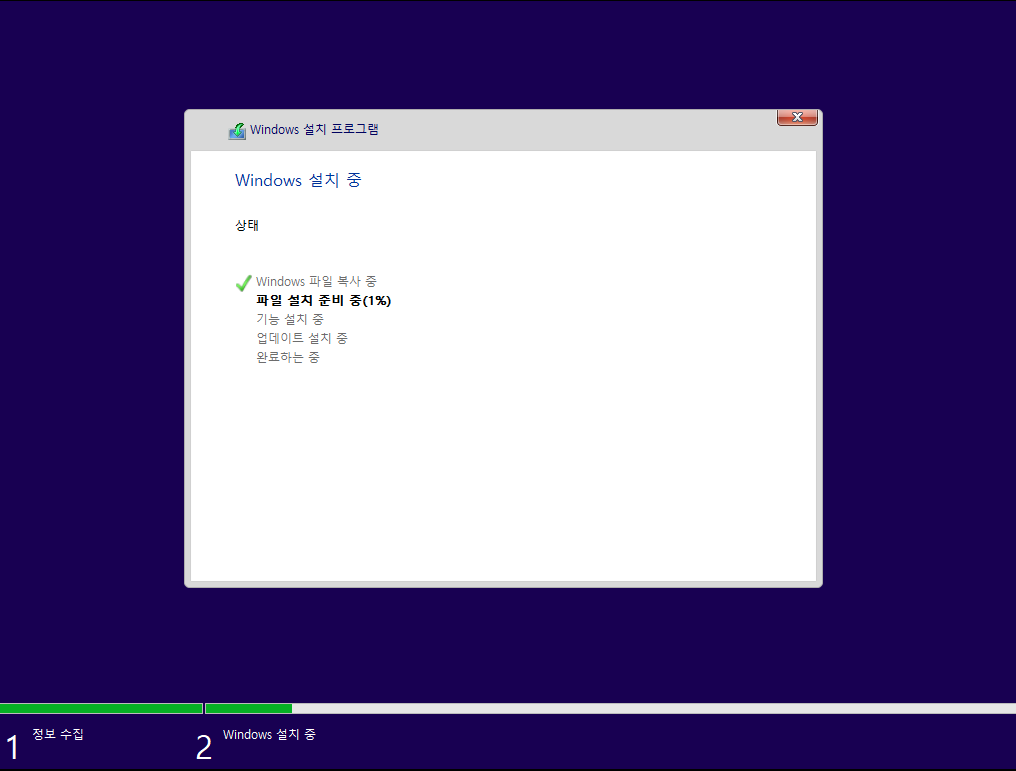
설치를 완료하고 자동으로 재부팅되며, 아래와 같은 화면이 나오면 기다립니다.
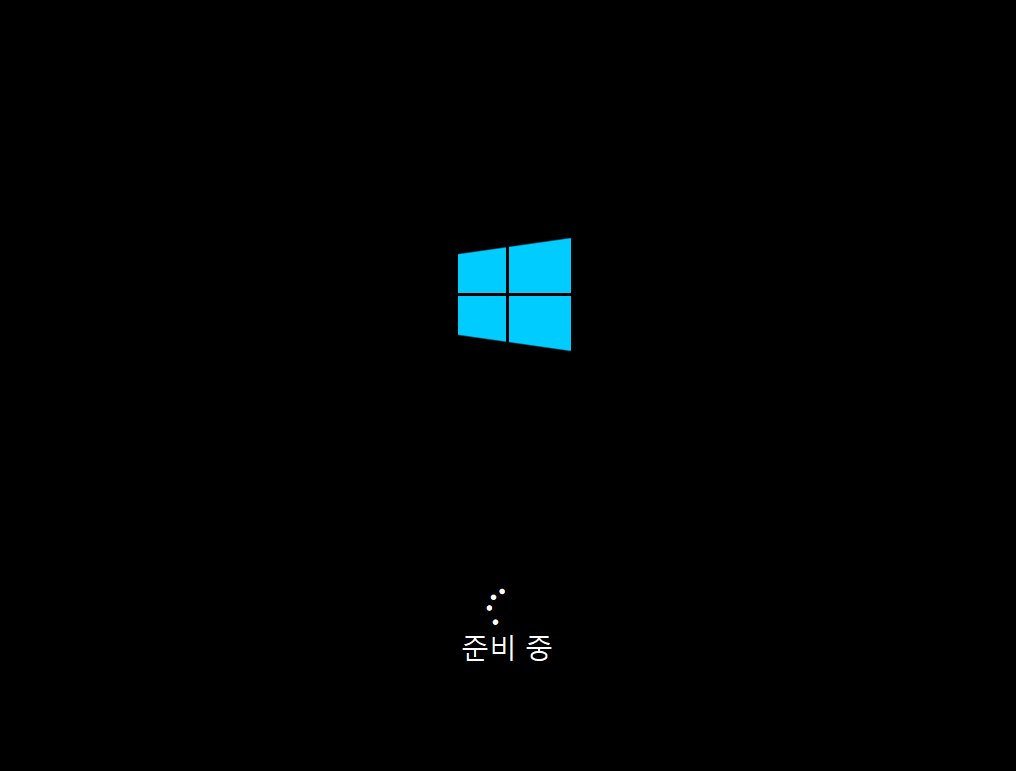
Windows의 기본 설정을 시작합니다.
지역을 선택하고 예 버튼을 클릭합니다.
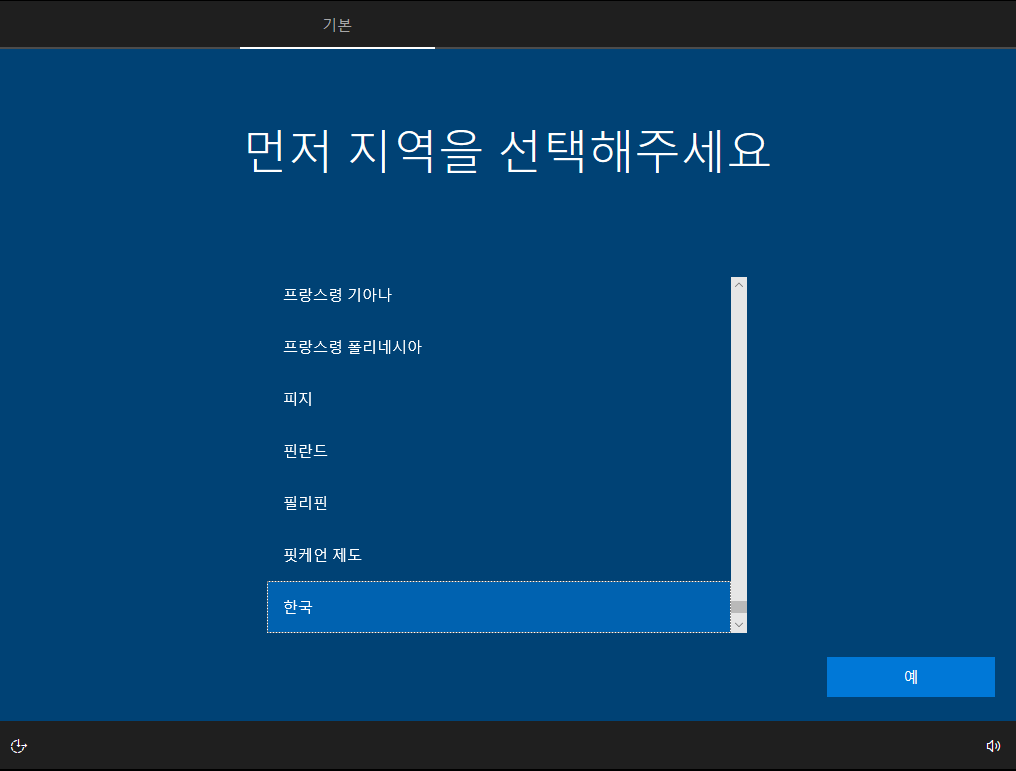
Microsoft 입력기를 선택하고 예를 클릭합니다.
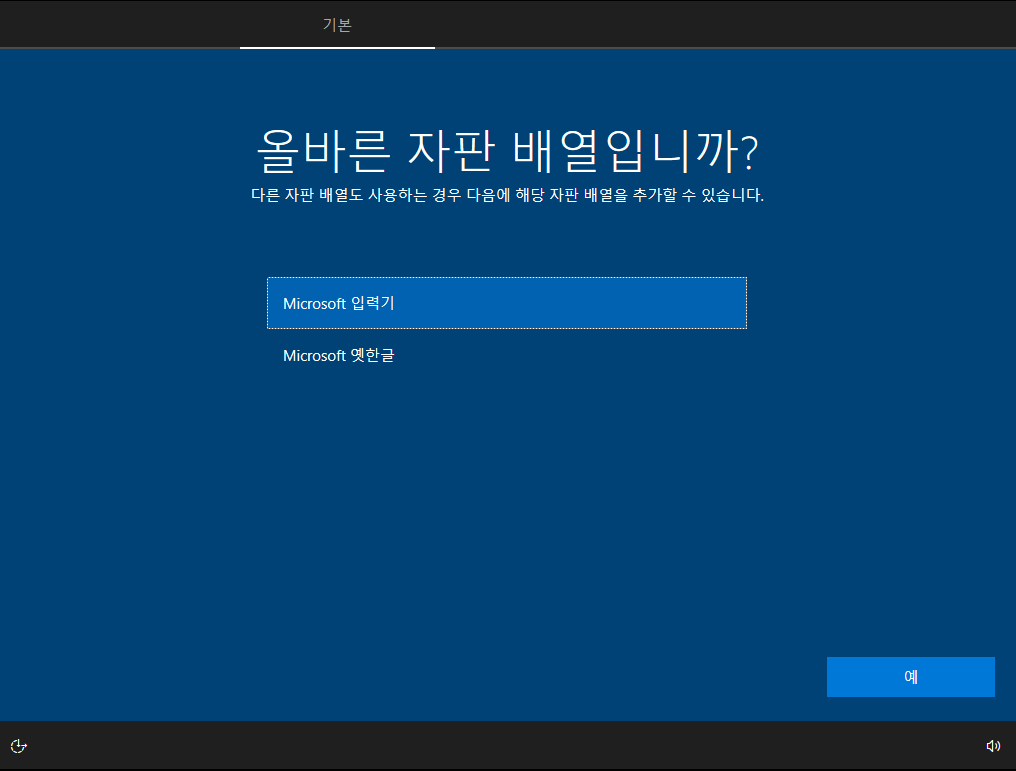
두번째 키보드 레이아웃은 추가하지 않고 건너뛰기를 클릭합니다.
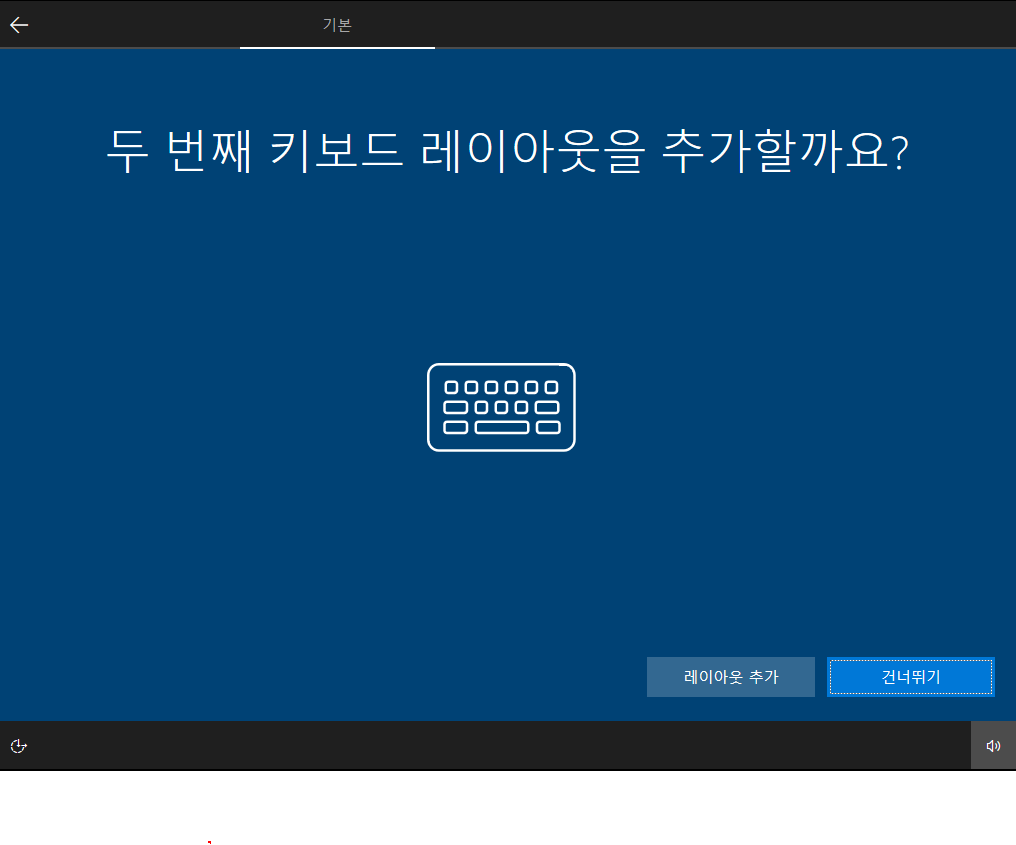
개인용 설정을 선택하고 다음을 클릭합니다.
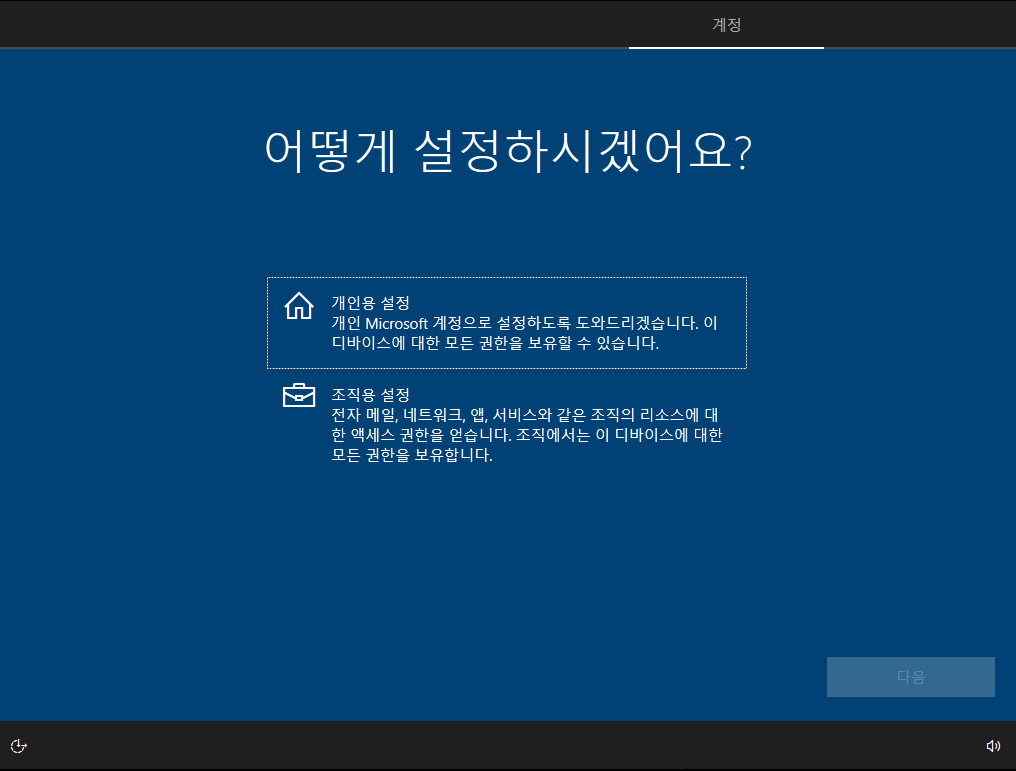
오프라인 계정을 선택합니다.
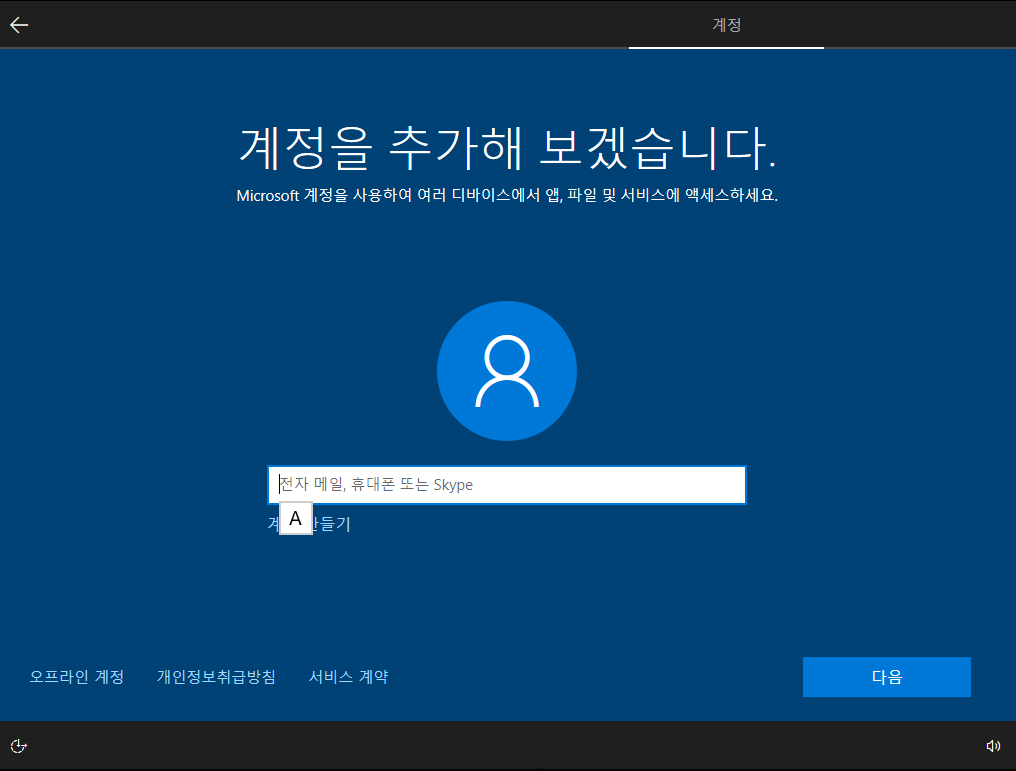
제한된 환경을 선택합니다.
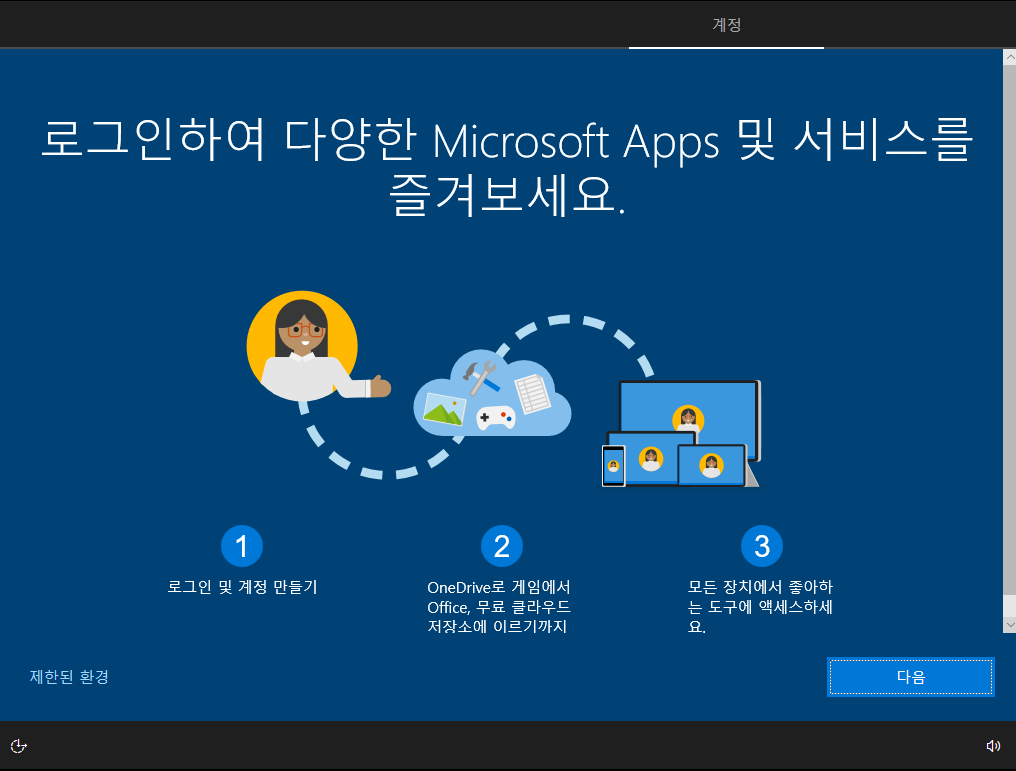
PC의 사용자 이름을 입력하고 다음을 클릭합니다.
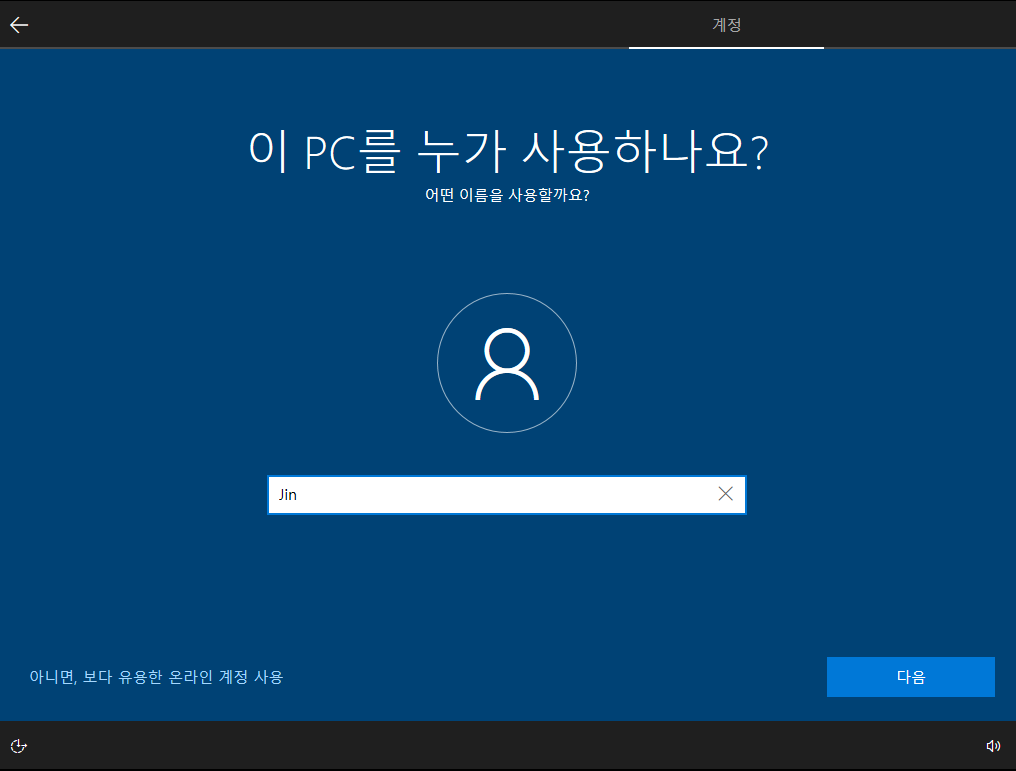
비밀번호를 입력하거나 필요 없는 경우 바로 다음을 클릭합니다.
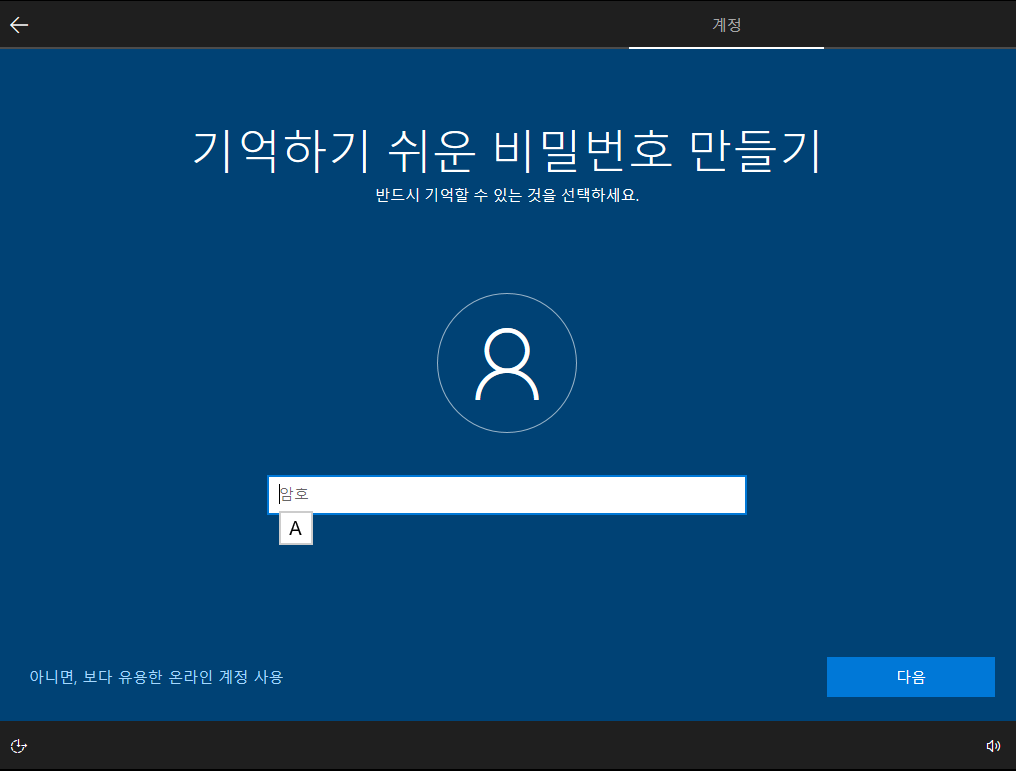
온라인 음성 인식 사용 안함을 선택합니다.
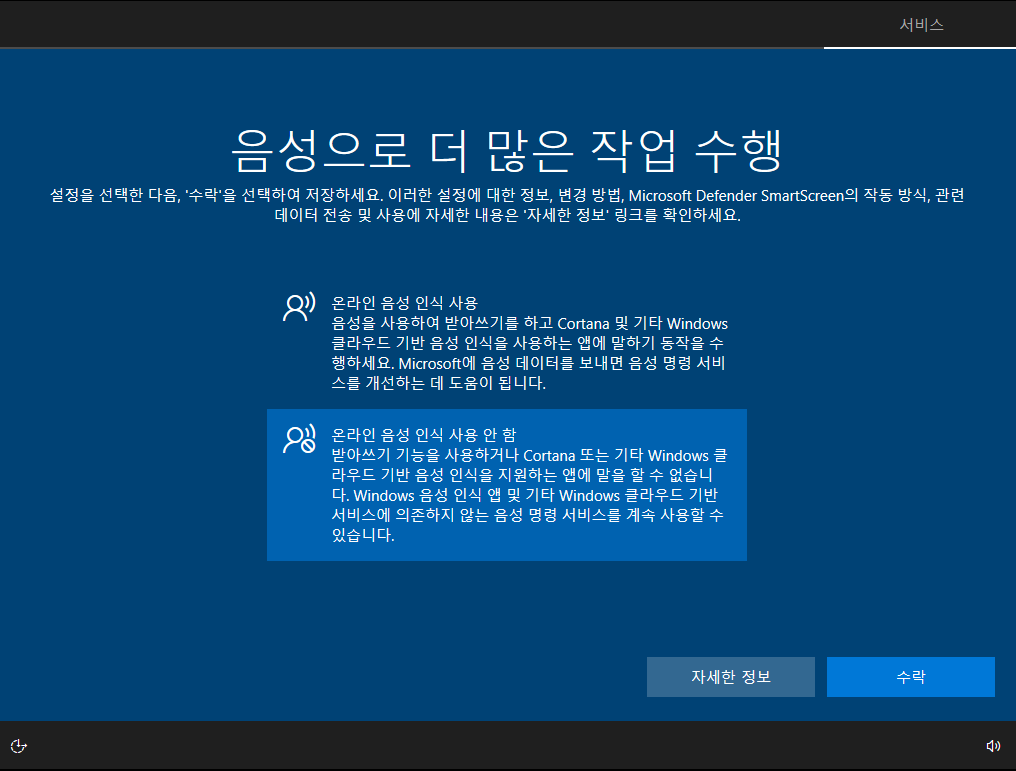
사용자의 위치를 사용하지 않도록 아니요를 선택합니다.
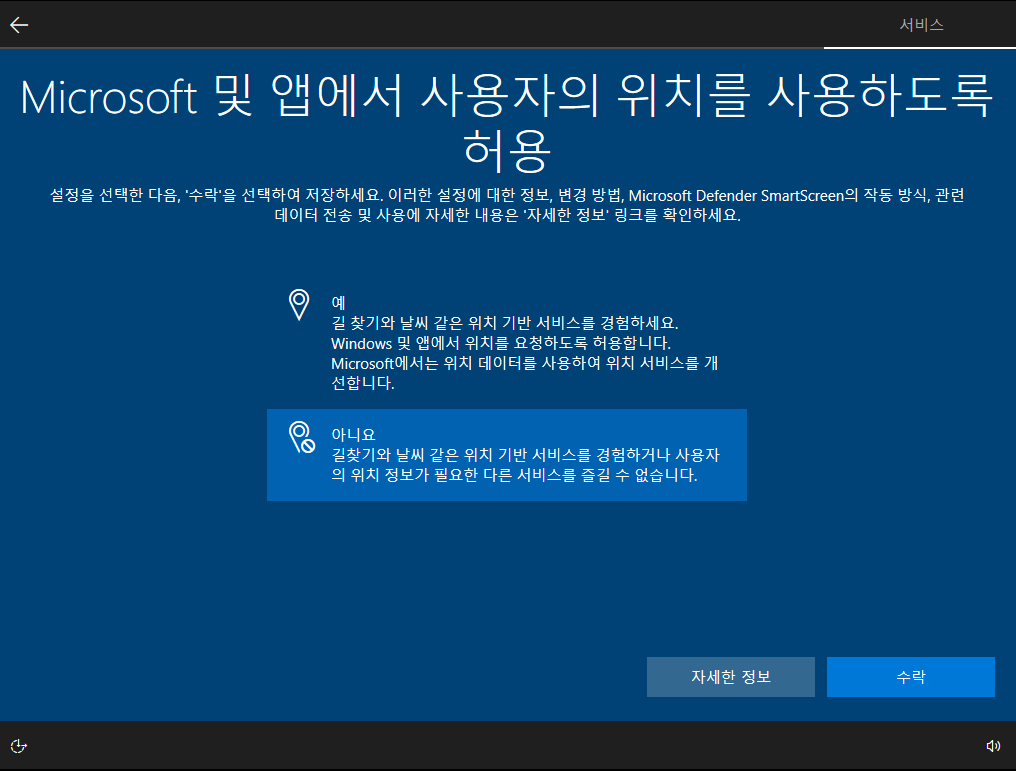
내 장치 찾기 옵션은 아니요를 선택 합니다.
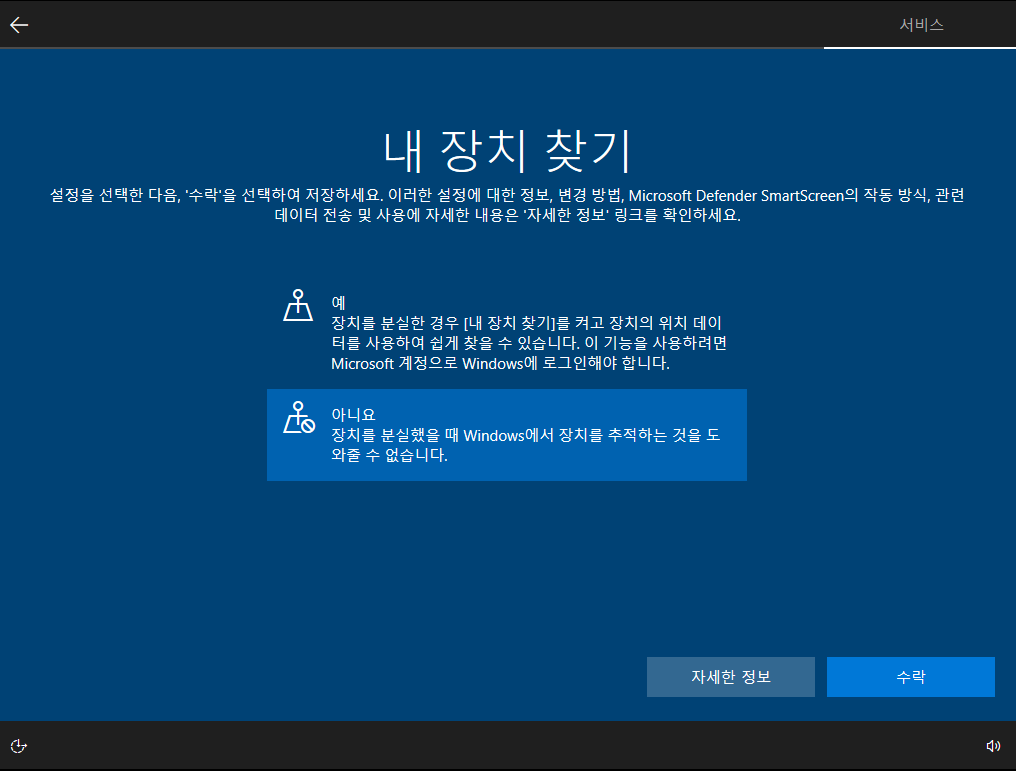
진단 데이터는 필수 진단 데이터만 보내기를 선택하고 다음으로 넘어갑니다.
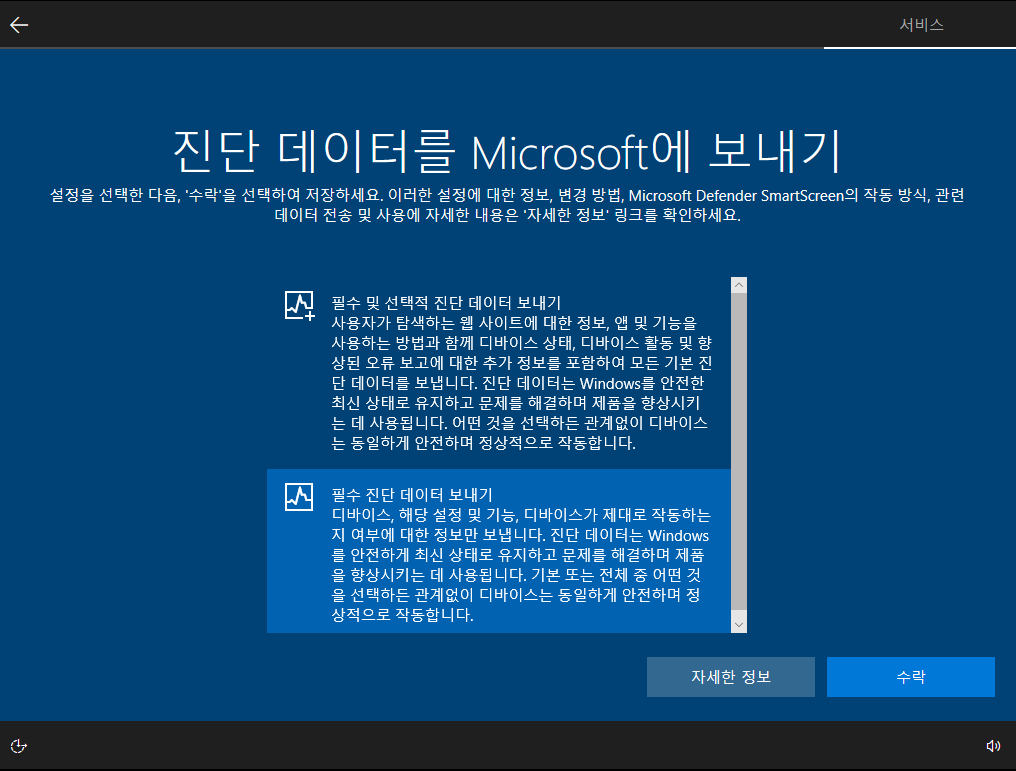
수동 입력 및 타이핑 개선은 아니요를 선택합니다.
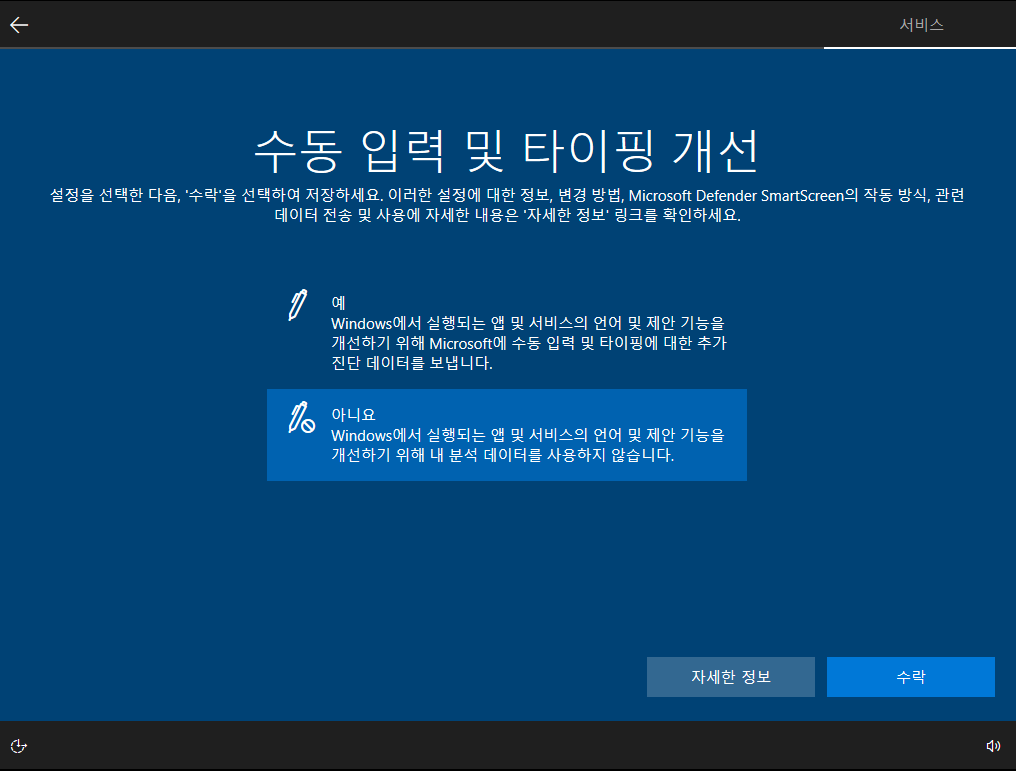
진단 데이터를 사용한 맞춤형 환경 사용은 아니요를 선택합니다.
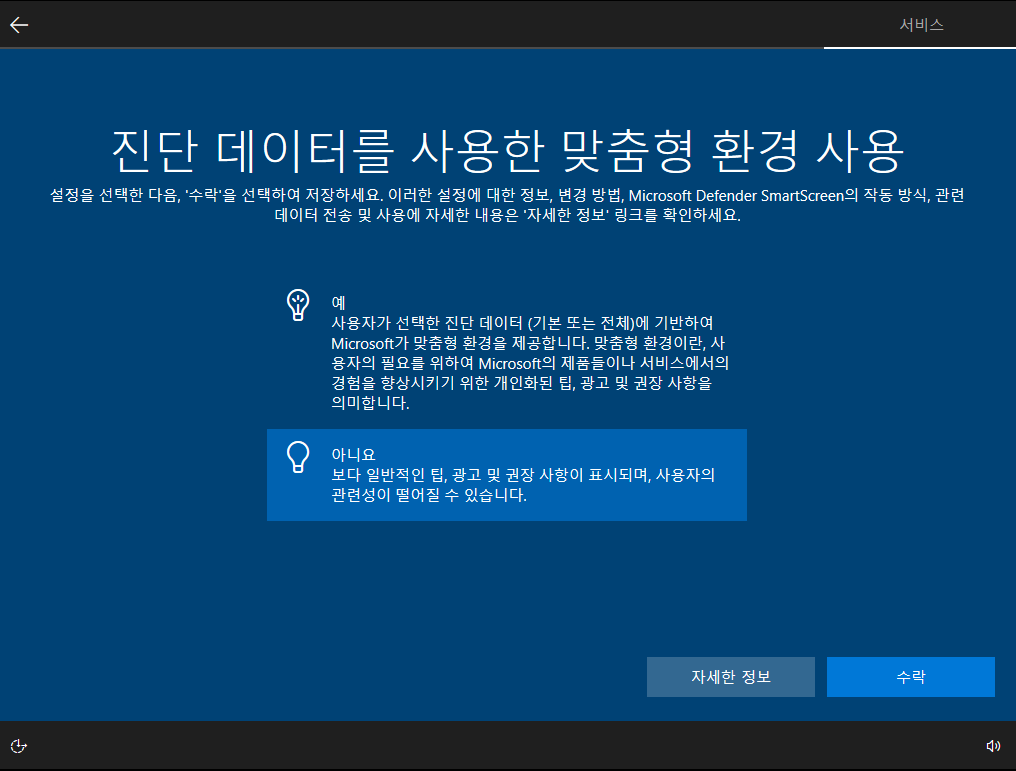
앱에서 광고 ID를 사용하지 않도록 아니요를 선택합니다.

Windows 기본 설정이 거의 다 되었습니다.
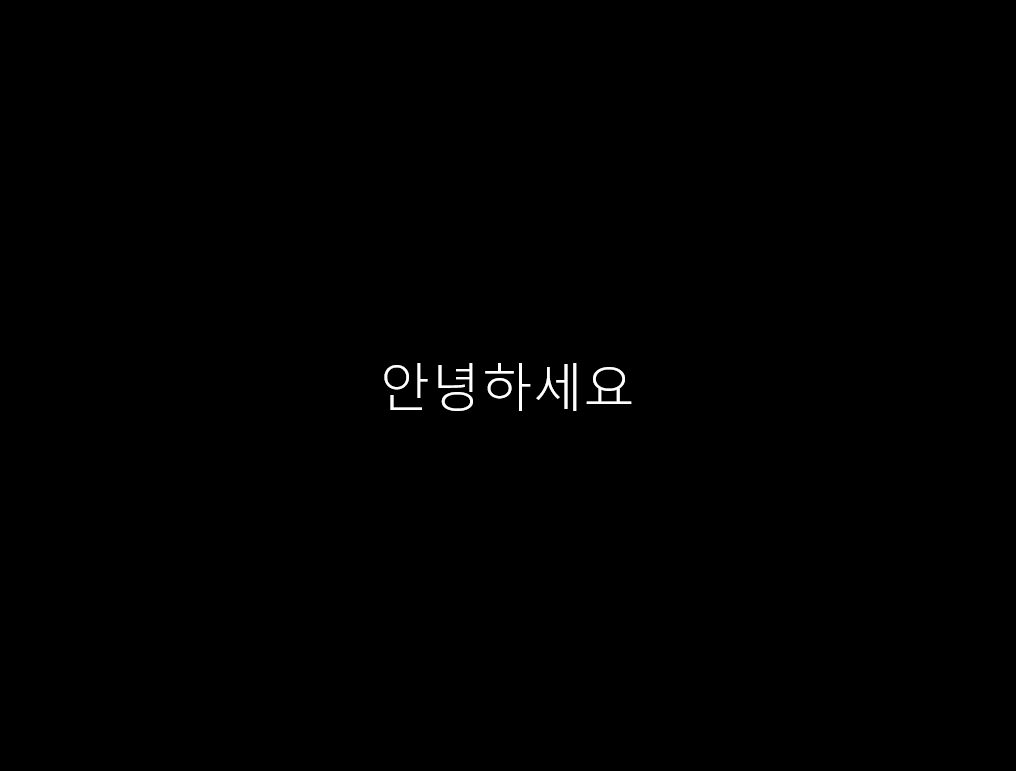
설정을 마무리 하는 동안 잠시 기다리시면 잠시 후 설정이 마무리 됩니다.
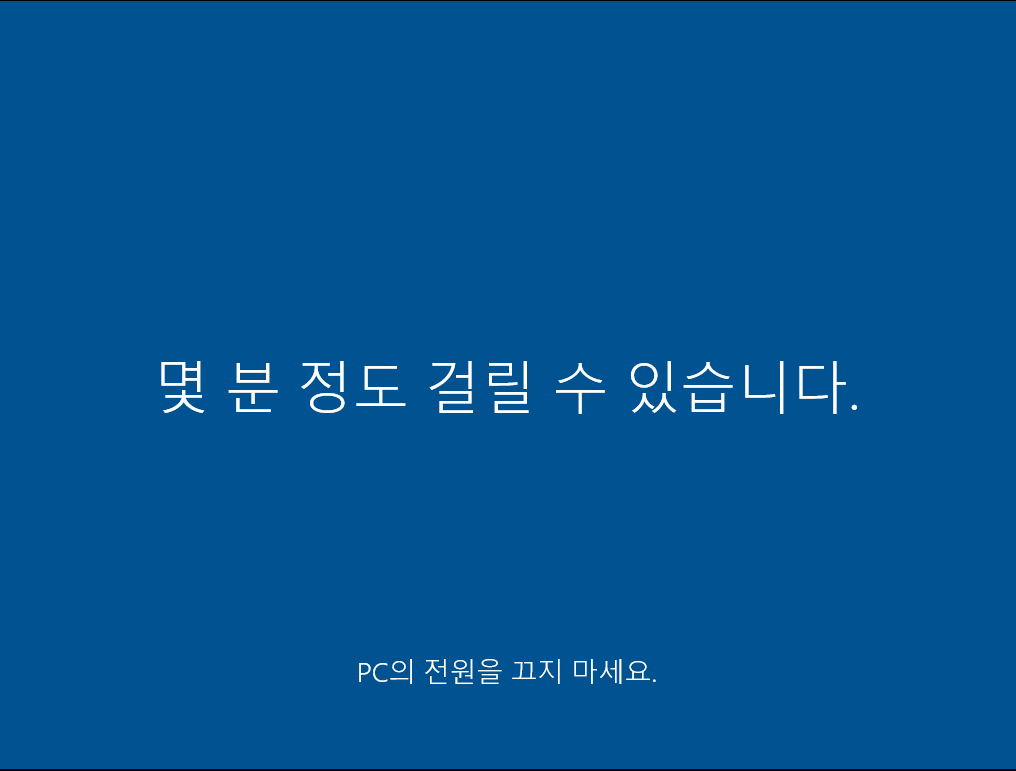
설정이 끝나면 Windows 설치가 완료 됩니다.
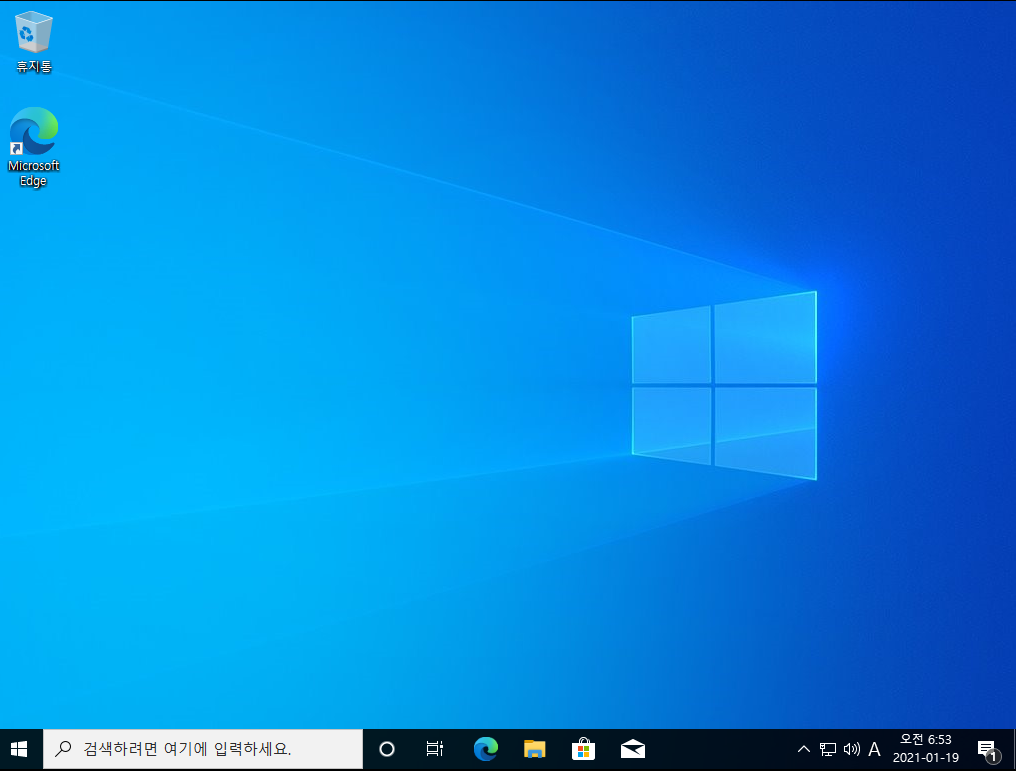
이상으로 Windows10 설치 방법에 대해 알아보았습니다.