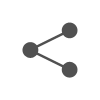mac에서 화면을 캡처하는 4가지 방법
MacBook Pro, MacBook Air, iMac에서 4가지 방법으로 스크린샷을 찍을 수 있습니다.
Shift-Command-3
이 단축키는 전체 화면의 스크린샷을 캡처합니다.
Shift-Command-4
이 단축키를 사용하여 커서를 십자 모양으로 만들면 화면의 캡처할 부분을 끌어서 선택할 수 있습니다. 마우스 버튼 또는 트랙패드를 해제하여 촬영하십시오.
Shift-Command-4를 누른 후 여러 가지 다른 옵션을 사용할 수 있다.
스페이스바를 눌렀다 놓으십시오. 십자 기호는 작은 카메라 아이콘으로 바뀌며, 열려 있는 어떤 창 위로도 움직일 수 있습니다. 원하는 창을 클릭하여 스크린샷을 찍으십시오. 이 방법으로 캡처한 스크린샷에는 창 주위에 하얀 테두리가 있고, 약간 드리프트 섀도우가 있다.
스페이스바를 길게 누르십시오(마우스 버튼 또는 트랙패드를 해제하기 전에 끌어서 영역을 강조 표시한 후). 이렇게 하면 선택 영역의 모양과 크기가 고정되지만 화면에서 위치를 변경할 수 있습니다. 초기 선택 영역이 몇 픽셀씩 꺼져 있으면 매우 편리합니다. 마우스 버튼을 놓기 전에 스페이스 바를 눌러 위치를 변경하면 스크린샷이 스냅됩니다.
Shift 키를 누른 채(끌어서 영역을 강조 표시한 후 마우스 버튼 또는 트랙패드를 해제하기 전에): 이렇게 하면 십자형 포인터를 사용하여 만든 선택 영역의 양쪽에 고정되어 하단 가장자리가 저장되므로 마우스를 위쪽 또는 아래쪽으로 이동하여 하단 가장자리를 배치할 수 있습니다.
마우스 버튼을 놓지 않고 Shift 키를 놓았다가 다시 눌러 선택 영역의 오른쪽 가장자리 위치를 조정하십시오. 마우스 버튼이나 터치패드를 결속시킨 상태에서 Shift 키를 누르면 하단 가장자리와 오른쪽 가장자리 사이를 전환할 수 있습다.
Shift-Command-5
MacOS Mojave(2018)에 도입된 바로 가기 명령으로, 이 조합은 화면 캡처 옵션으로 디스플레이 하단에 있는 작은 패널을 불러옵니다. 화면 전체를 캡처할 수 있는 스크린샷 버튼은 3개, 윈도우 또는 선택 화면이 있습니다.
마찬가지로, 두 개의 비디오 녹화 버튼을 사용하여 전체 화면 또는 선택한 화면을 녹화할 수 있다.왼쪽에는 스크린샷 패널을 닫을 수 있는 X 버튼이 있지만, Escape 키를 누르면 빠져 나갈 수도 있다.
오른쪽에는 옵션 버튼이 있다. 바탕 화면, 문서, 클립보드, 메일, 메시지, 미리보기 또는 기타 위치 등 스크린샷을 저장할 위치를 선택하고 스크린샷 도구를 사용할 때 사라질 수 있는 항목을 정렬할 수 있도록 5초 또는 10초 지연을 설정할 수 있습니다.
기본적으로 화면 오른쪽 하단 모서리에 iOS를 사용한 스크린샷 절차와 유사하게 방금 캡처한 스크린샷의 작은 미리 보기 미리 보기 미리 보기 미리 보기 미리 보기 축소판 그림 표시 옵션이 활성화되어 있습니다. 아이폰과 달리, 미리보기 섬네일을 Mac에서 끌 수 있습다. 마지막으로 스크린샷이나 비디오에 당신의 마우스 포인터를 보여줄 수 있다.
스크린샷 패널이 방해가 되면 왼쪽 가장자리를 잡고 화면의 새 위치로 끌어다 놓을 수 있다.
터치 바 맥북에 대한 추가 정보: Command-Shift-6
16인치 맥북 프로나 터치 바를 장착한 다른 모델이 있다면, 터치 바에 현재 나타난 화면을을 스크린샷으로 촬영할 수 있습니다. Command-Shift-6을 눌러 터치바의 매우 넓고 마른 스크린샷을 찍으십시오.