CMD 창에서 활용할 수 있는 윈도우 종료 명령어 옵션인 shutdown 명령어 설명입니다.
윈도우 종료 명령어와 주요 옵션을 활용해서 종료, 재부팅, 로그오프, 재부팅 후 바이오스 진입 등 다양하게 활용 가능합니다.
윈도우 종료 주요 명령어, 옵션 그리고 윈도우 작업 스케줄러를 이용한 종료, 재부팅 예약 하는 방법에 대해 알아보겠습니다.
1. 윈도우 종료 명령 주요 옵션
- 종료 : /s
- 재부팅 : /r
- 로그오프 : /l
- 최대절전모드 : /h
- 다음 부팅시 바이오스 모드 부팅 : /fw
- 시간설정 : /t ? (/t 0 즉시 실행, /t 60 60초 후 실행)
- 취소 : /a (/t 옵션을 이용해서 남은 시간이 있을 경우 사용)
- GUI 메뉴 표시 : /i
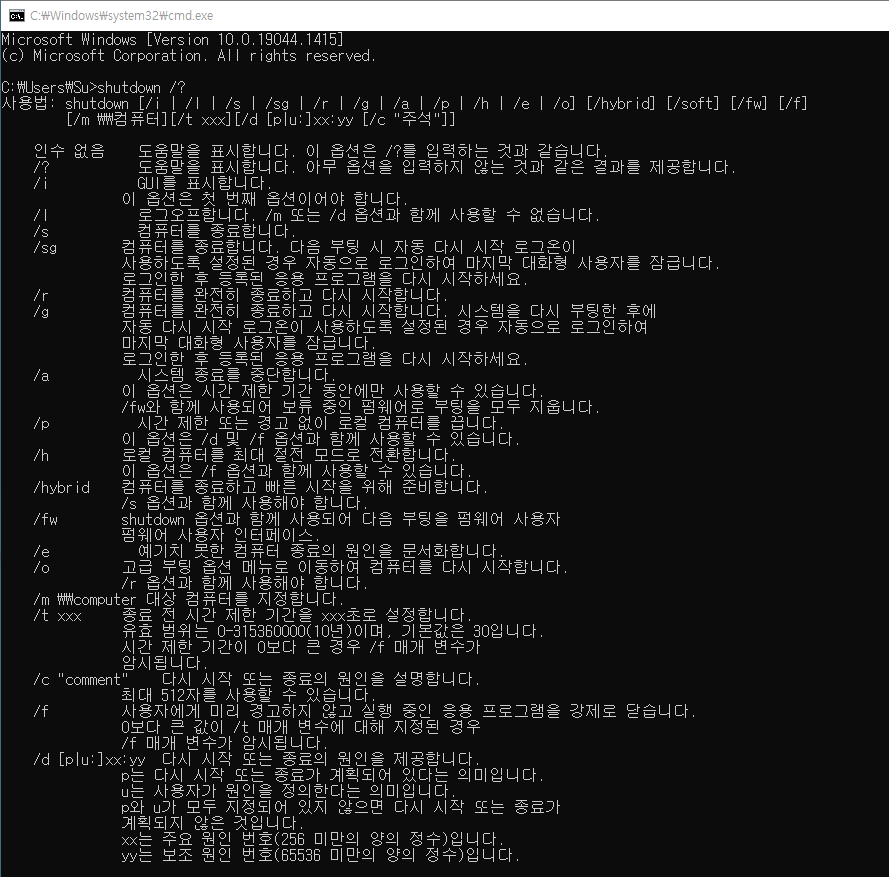
2. 윈도우 종료 명령어 예
- 10초 후 종료 : shutdown /s /t 10
- 즉시 재부팅 : shutdown /r /t 0
- 5초 후 최대 절전모드 : shutdown /h /t 5
- 취소 : shutdown /a
3. 윈도우 종료 또는 재부팅 예약
윈도우 작업 스케줄러를 이용해서 지정된 시간에 시스템 종료 또는 재부팅을 예약 할 수 있습니다.
이 기능은 야간 또는 새벽에 서버 재부팅/종료가 필요한 경우 유용하게 사용 할 수 있습니다.
1. 윈도우 시작버튼 클릭 후 ‘작업 스케줄러’ 를 입력 후 작업 스케줄러를 실행합니다.
(또는 시작버튼 > 실행에 taskschd.msc를 입력해도 작업 스케줄러가 실행 됩니다.)
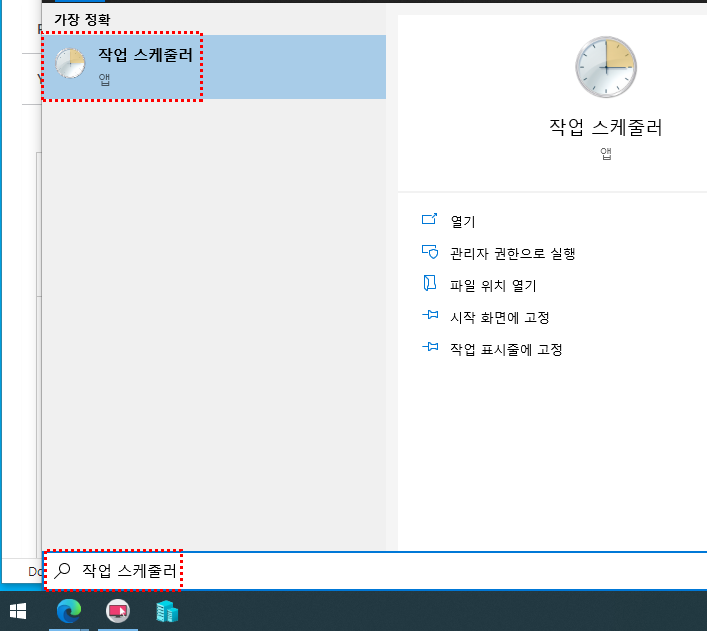
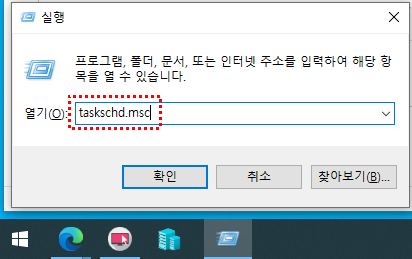
2. 작업 스케줄러 라이브러리 클릭 후 기본 작업 만들기를 클릭 합니다.
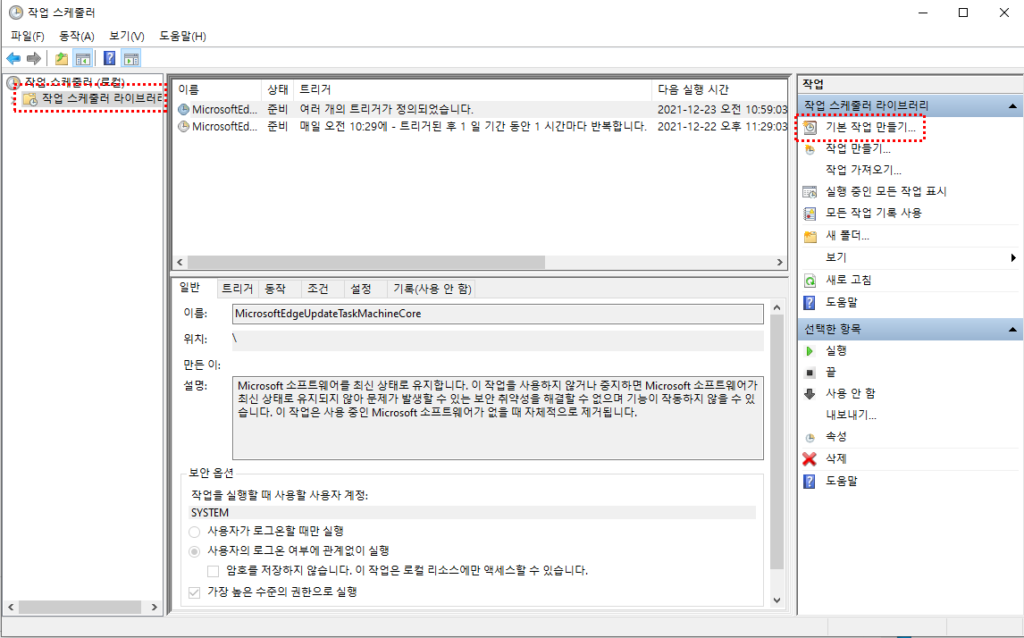
3. 이름과 설명을 입력합니다.
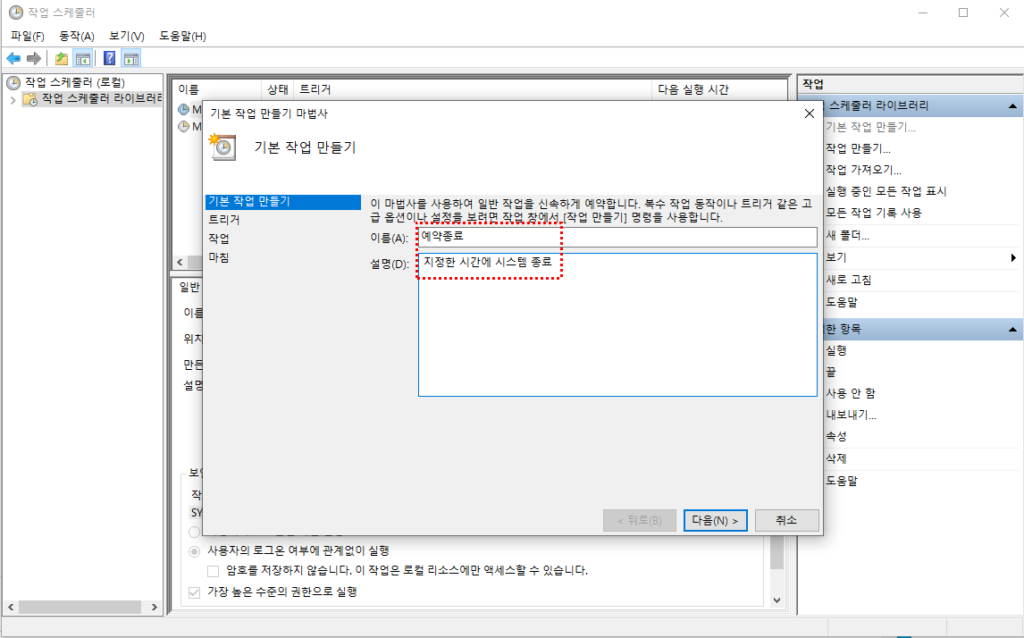
4. 언제 스케줄 작업(시스템 종료 또는 재부팅)을 실행할지 선택합니다. 매일 할 수도 있고 한번만 할 수도 있습니다.
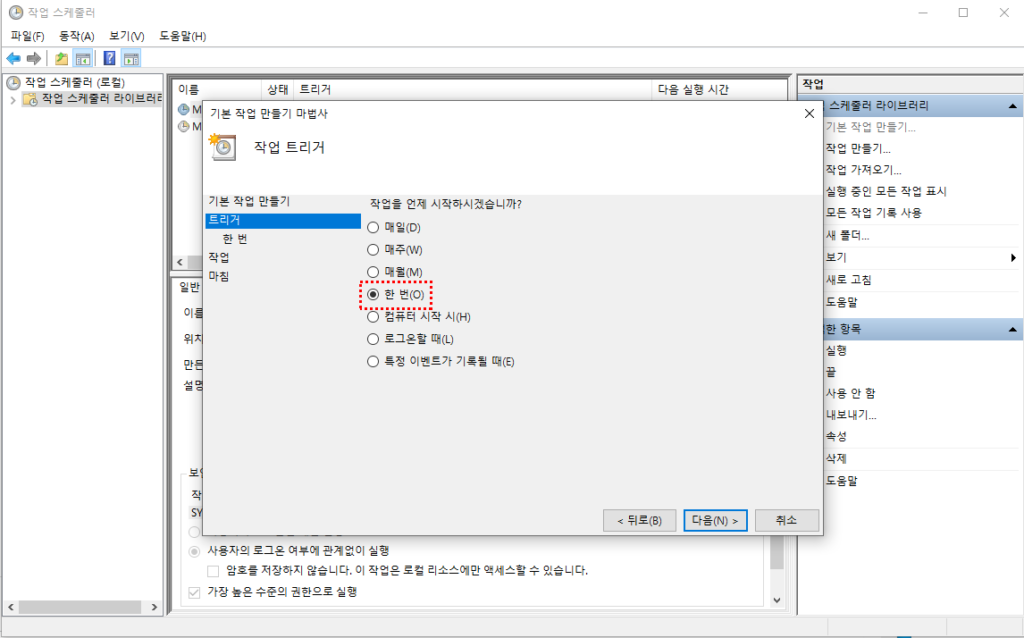
5. 시스템 종료 또는 재부팅 시간을 설정합니다.
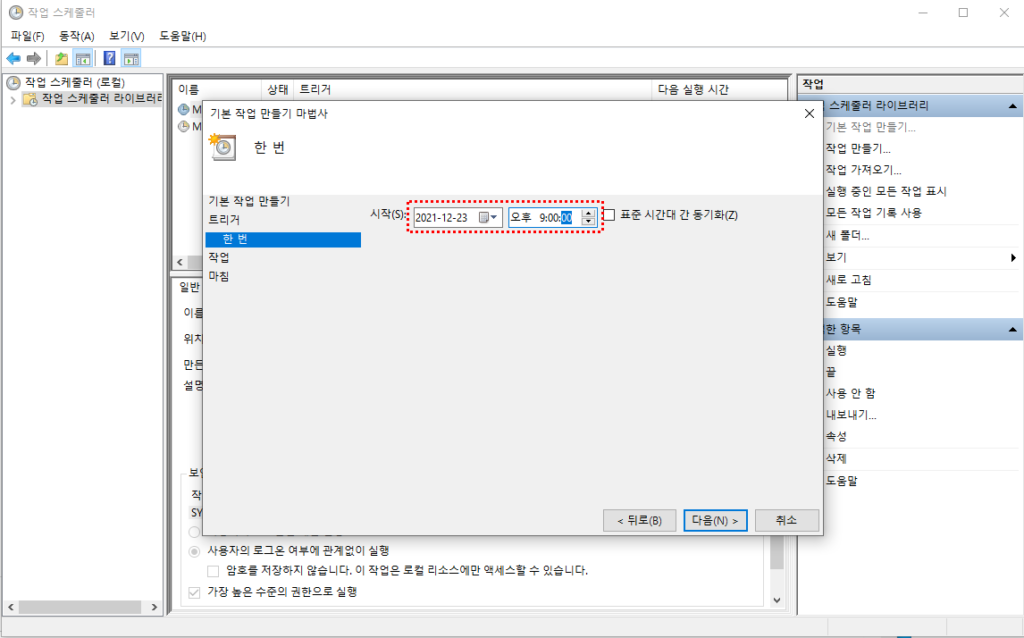
6. 프로그램 시작을 선택 합니다.
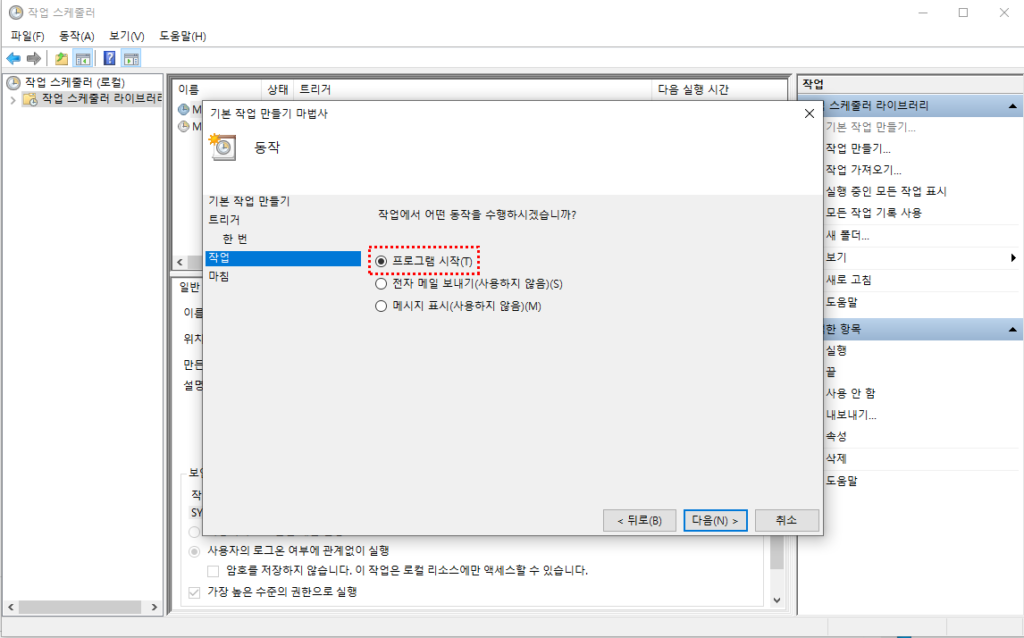
7. 프로그램/스크립트에 c:\windows\system32\shutdown.exe 를 입력하고, 인수 추가(옵션)에 시스템 종료는 /s 를 입력하고 재부팅은 /r 을 입력 합니다.
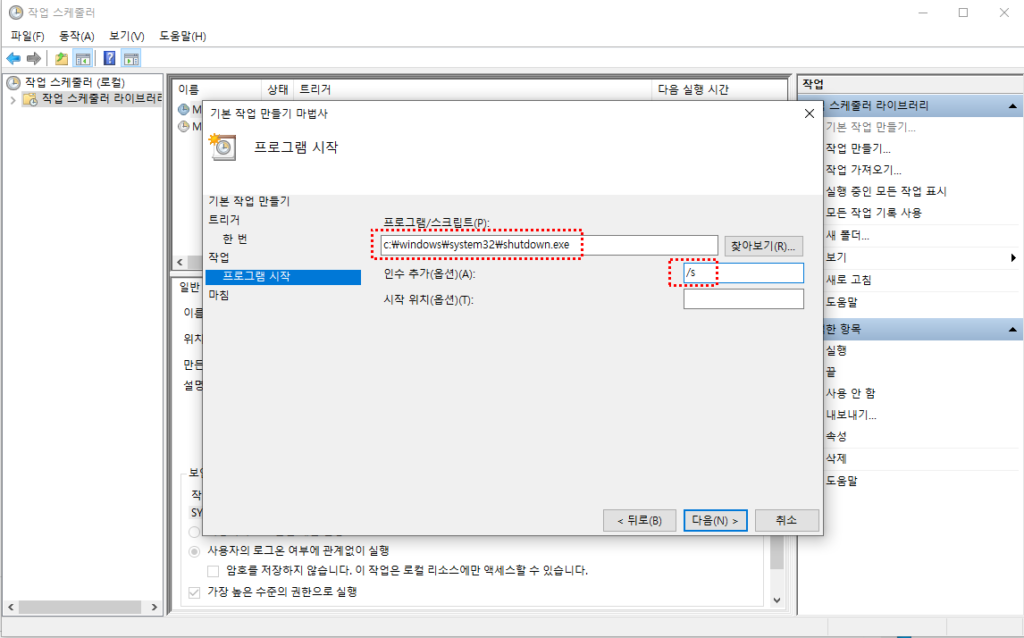
8. 마지막으로 스케줄러가 실행되는 날짜/시간과 작업을 확인하고 마침을 클릭합니다.
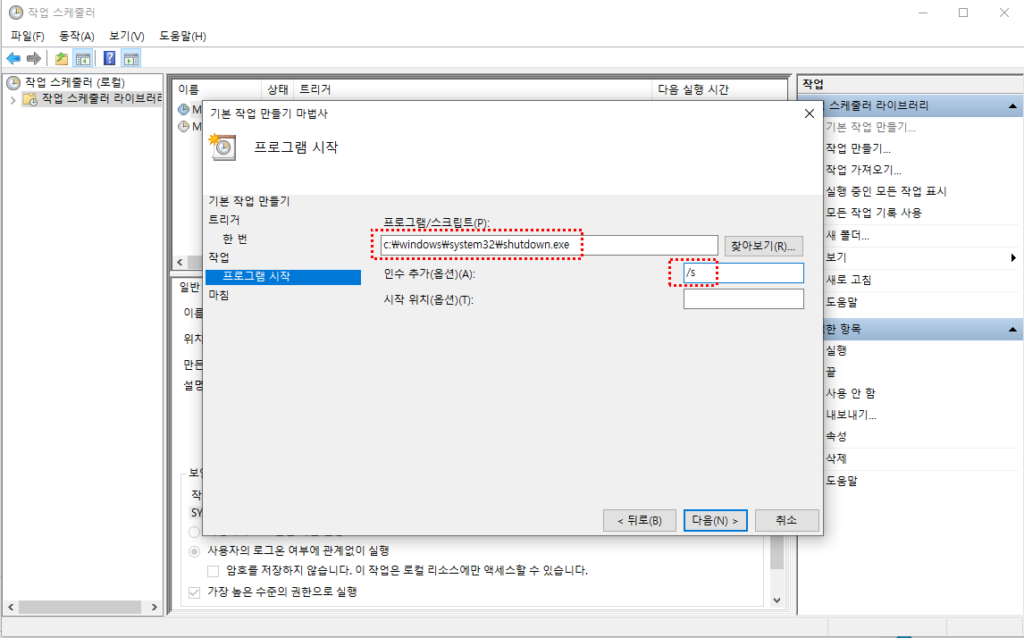
9. 작업 스케줄러에 정상적으로 등록된걸 확인 할 수 있습니다.
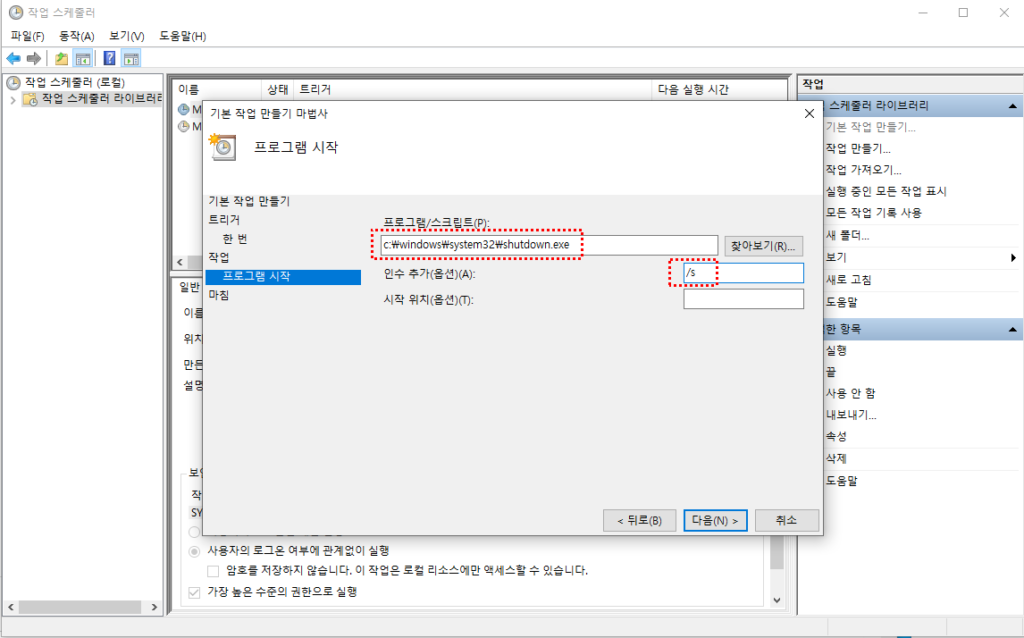
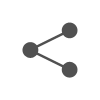
Pingback: WMIC 명령어로 시스템 정보 확인하기 - QNAS